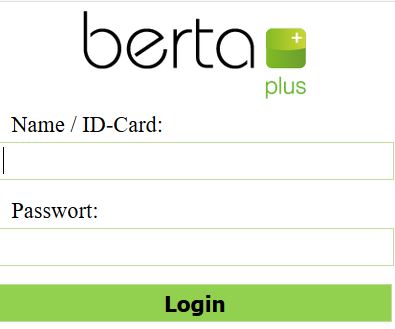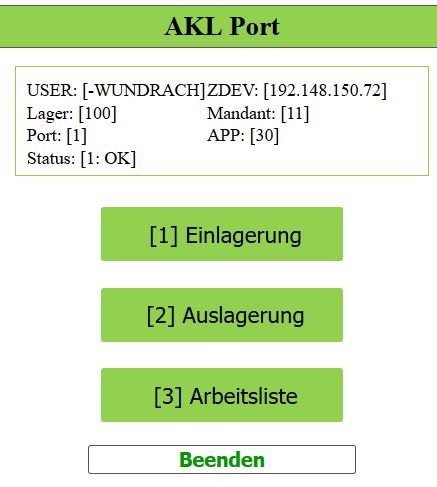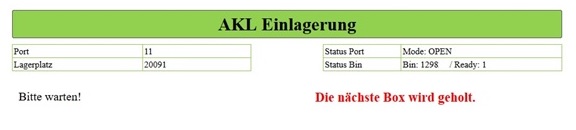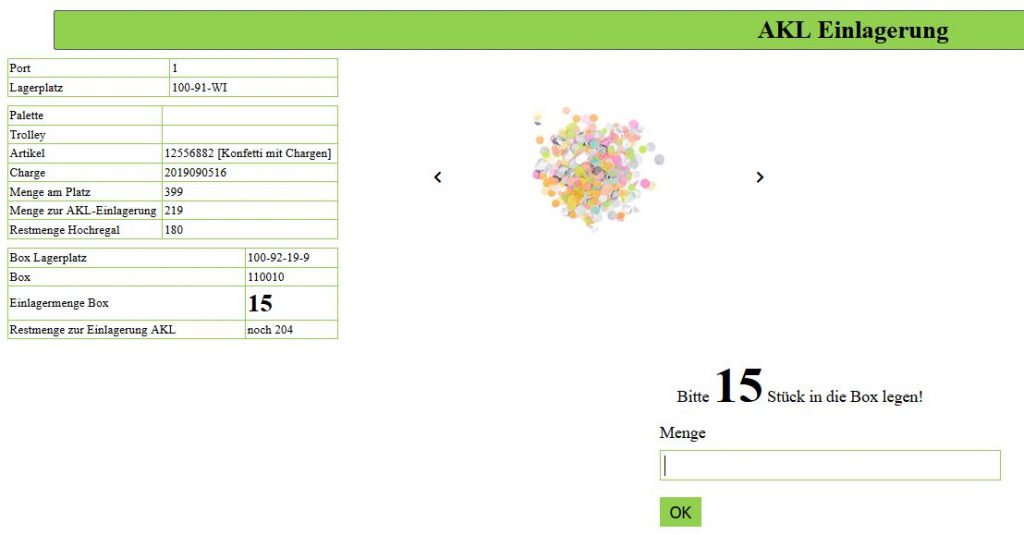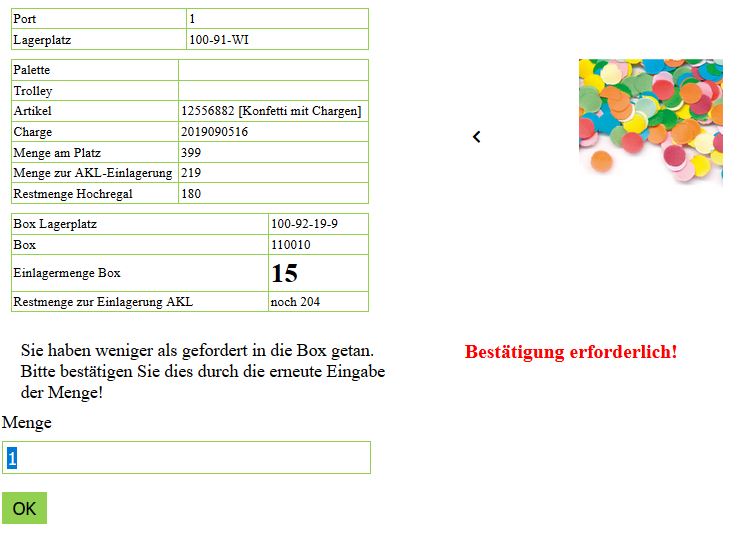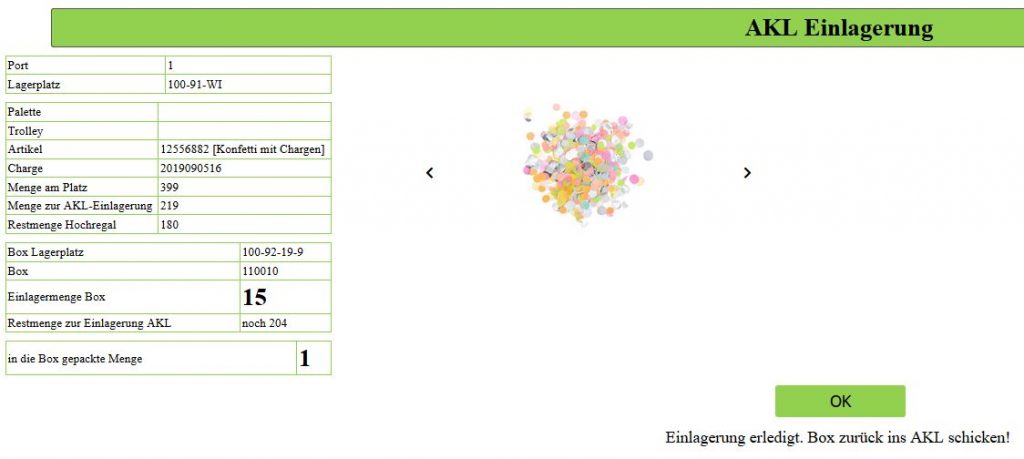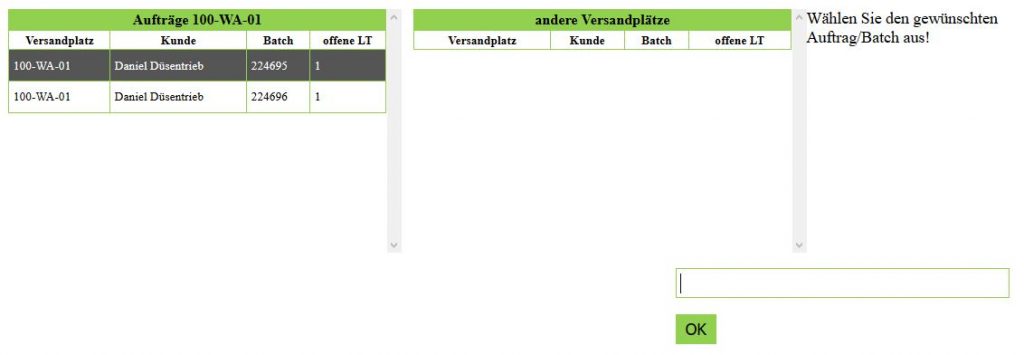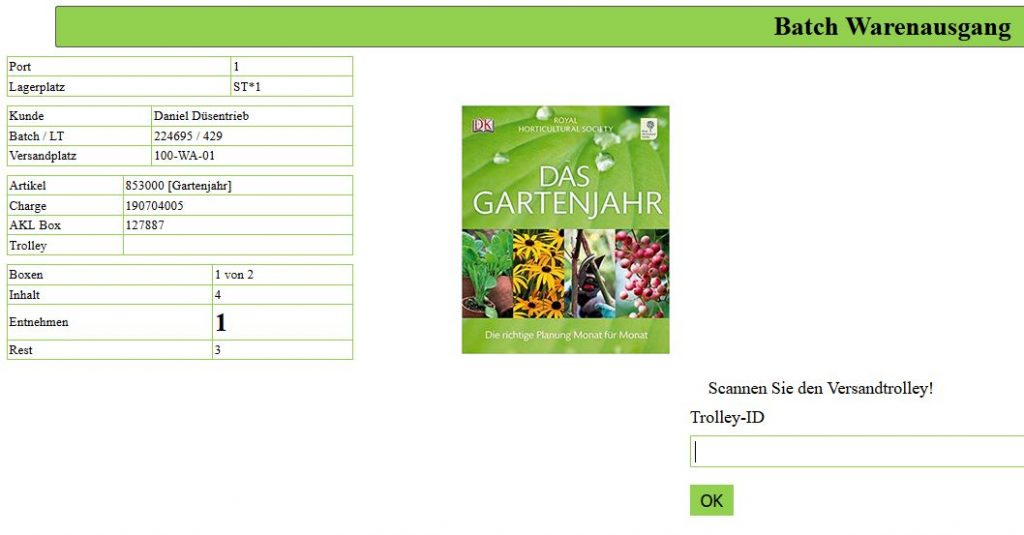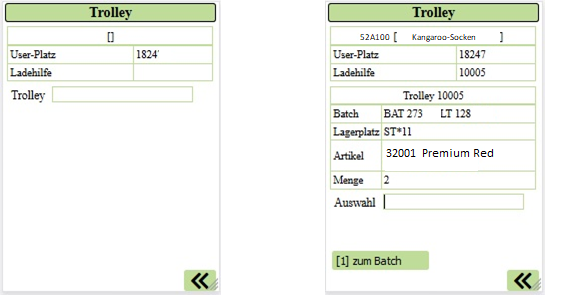AKL Port
Themen
- Ausstattung
- Einloggen
- Hauptmenü
- Flexibilität des Ports
- Einlagern
- Auslagerung
- Post-Verarbeitung
- Permanente Inventur
- Wiederkehrende Funktionen
Bild mit freundlicher Genehmigung der Liebisch GmbH
Ausstattung
- AM Autostore Port
- Touchmonitor mit integrierter Hardware
- Zehner-Zahlentastatur
- Scanner, Bluetooth
Einloggen
Die Authentifizierung erfolgt wahlweise über die Eingabe von Usernamen und Passwort oder über die Nutzung einer bertaplus ID-Card,
welche in der Login-Maske gescannt werden kann.Der Zugriff auf den AKL-Port, sowie alle vorgenommenen Buchungen, werden unter Angabe des eingeloggten Users protokolliert.
Hauptmenü
Um mit dem AKL arbeiten zu können, sind die Zuweisungen Lager und Port zwingend notwendig (Einrichtung: siehe 11.14.8 Arbeitsplatz-Einstellungen).
Die Statusanzeige [1:OK] signalisiert den möglichen Betrieb des Ports mit dem AKL.
- Einlagerung (Ware in das AKL einlagern)
- Auslagerung (Ware für Verkäufe auslagern)
- Arbeitslisten (Boxen oder deren Inhalt kontrollieren)
Flexibilität der Ports
und für diesen Ware ausgeben, um besonders große Aufträge schnell zu bedienen. Einlagerung ist über alle Ports möglich. Mit ein bißchen Geschick bei der Erstellung
der Arbeitslisten lassen sich große Aufgaben in mehrere Arbeitslisten teilen und diese an verschiedenen Ports gleichzeitig abarbeiten.
- WI – Ware, die im AKL eingelagert werden soll, wird über den Wareneingang oder den Nachschub auf diesen Platz gebucht
- WO – Ware, die vom WI-Platz kommend nicht ins AKL eingelagert wurde
Diese Plätze braucht es um immer einen Überblick zu haben, wo die Ware ist. Die Ware wird Beispielsweise vom Hochregal auf den persönlichen
Streckenplatz eines Mitarbeiters gebucht (wie etwa eine Palette die mit Ameise bewegt wird). Dann wird diese Palette vor dem AKL Port für die Einlagerung
abgestellt. Von dort wird die Ware via Port eingelagert. Der Platz „vor dem Port“ ist der WI Platz.
Es gibt für das ganze Lager nur jeweils einen WI- und WO-Platz. Alle Ports greifen demnach alle auf denselben WI-Platz zu. Vereinfacht den Überblick und am Ende
sehen die Mitarbeiter was vor ihrem Port steht.
Für die Berechnung des Nachschubs werden die Inhalte des WI- und WO-Platzes dem AKL-Bestand hinzugerechnet.
Dies verhindert unnötige Nachschubbewegungen, weil sonst das AKL weiter Meldung gäbe es braucht einen bestimmten Artikel, Nachschub anfordert, obwohl auf
dem WI-Platz schon der Artikel abgestellt wurde.
Jeder „Teller“ hat einen eigenen Sensor um Gewichtsüberschreitungen festzustellen. Bei dieser Port-Variante gibt es zwei Schächte für die Box-Bewegung.
Einlagern
Bedarf
Der Bedarf ob ein Artikel eingelagert werden soll ins AKL ergibt sich aus den Verkäufen und Verkaufsprognosen des Artikels, seinem aktuellen Bestand im AKL
und der eingestellten Reichweite des AKLs (wieviele Tage es alle Verkäufe abdecken kann).
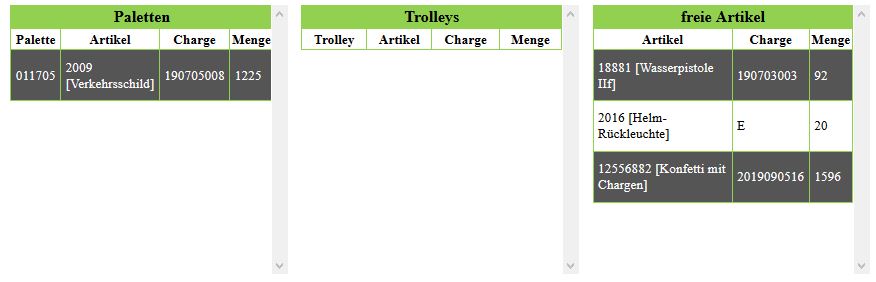
Anzeige
Die 3 Spalten zeigen die verschiedenen Artikel (mit oder ohne entsprechende Container), die sich auf dem WI-Platz befinden. Diese sind unterteilt in
- Paletten (Code der Lager Unit (LU))
- Trolleys (Code des Trolleys (TX))
- Artikel ohne Containerzuordnung (normalerweise aus dem Nachschub)
Durch Scannen des entsprechenden Container-/Artikellabels wird der gewünschte Artikel ausgewählt
(Alternativ ist es möglich, die Zeile auf dem Touch Screen anzutippen oder die Artikelnummer ins Eingabefeld einzutragen).
Wird nur eine Artikelnummer eingegeben, prüft das System, ob dieser Artikel sich vielleicht doch auf einem der Container befindet,
und wählt diesen dann aus (Dies ist zu beachten, falls ein Artikel in verschiedenen Containern auf dem WI-Platz liegt.).
Alle Container müssen artikelrein sein, dürfen also nur einen Artikeltyp enthalten. Container, die unterschiedliche Artikel enthalten,
können nicht verarbeitet werden (werden auch gar nicht angezeigt).
Bei der Nachschubberechnung wird der WI Platz dabei als Teil des Bestands des AKLs mitgerechnet, um zu verhindern,
dass vom AKL Ware verlangt wird, welche bereits auf dem WI Platz liegt. Den Nachschub sehen die Mitarbeiter wie gewohnt am MDE.
Der Zwilling des WI Platzes ist der WO Platz. Sollte, wie bei einer Palette, nur eine Teilmenge gebraucht werden,
wird die übrige Ware auf den WO Platz gebucht. So können die Mitarbeiter sehen, welche Ware wieder ins Hochregal eingelagert werden muss.
Auch der WO Platz ist funktioniell und nicht ortsgebunden.
Einzulagernde Menge
angezeigte Informationen
- Palette falls gefüllt, die ausgewählte Palette (Lagerunit)
- Trolley falls gefüllt, der ausgewählte Trolley
- Artikel Artikelnummer und Kurzbezeichnung
- Charge die einzulagernde Chargen-Nummer [AKL-Boxen sind chargenrein]
- Menge am Platz die Menge, die sich noch am WI-Platz befindet
- Menge AKL-Einl. Menge, die noch ins AKL eingelagert werden kann
- Rest Hochregal Menge, die vom WO-Platz ins Hochregal zurück soll
- Box Lagerplatz diese Nummer ist der bertaplus-Lagerplatz der aktuellen AKL-Box
- Box diese Nummer ist der Zwilling zum Eintrag darüber. Dies ist die Nummer der AKL-Box im AM Autostore
- Einlagermenge Box die Menge, die in diese AKL-Box eingelagert werden soll
- Restmenge AKL Menge, die DANACH noch ins AKL eingelagert werden soll
- Artikelbild(er) zum Abgleich des Artikels
Eingabeprüfung
Bei Eingabe einer niedrigeren Menge erscheint eine Bestätigungsseite, in der die geringere Einlagerungsmenge vom User noch einmal bestätigt werden muss.
Box senden
Nach der Mengeneingabe erfolgt eine Abschlussseite, in der die eingelagerte Menge angezeigt wird. Mit Klick auf OK kann der Mitarbeiter die Box zurück ins AKL schicken.
Der Mitarbeiter muss den „OK“-Button drücken, um die Box wegzuschicken. Dies ist aktuell eine gewollte Verzögerung,
um dem Mitarbeiter Gelegenheit zu geben, sich selbst zu prüfen, ob alles erledigt ist. Danach wird die nächste Box zum Einlagern im Port bereitgestellt.
Weitere Box notwendig?
Nach dem „Wegfahren“ der Box prüft das System, ob für den ausgewählten Artikel noch weitere Boxen zur Einlagerung benötigt werden. Sollte dies der Fall sein, wird eine weitere Box vom AKL angefordert und der Prozess geht zurück in die „Warte“-Maske. Sollte für diesen Artikel keine weitere Einlagerung mehr notwendig sein, springt der Prozess zurück in das Einlagerungsmenu.
Bitte beachten, dass die bertaplus eine im Prozess befindliche Einlagerung ins AKL nicht berücksichtigen kann, d.h. wenn mehrere Mitarbeiter am selben Artikel arbeiten, kann es passieren, dass eine Box am Port angefordert wird, obwohl diese „letzte“ Box, bereits an einem anderen Port befüllt wird. Es wird dann aber bei der Eingabe der Menge die Meldung kommen, es besteht kein Bedarf mehr.
Wird eine Box nach der Einlagerung nicht weggefahren, kann dies zwei Gründe beim AM Autostore haben, die nichts mit der bertaplus zu tun haben.
Zum einen kann der Mitarbeiter die Wegfahrsicherung versehentlich ausgelöst haben. Dies geschieht, in dem er den Rahmen am Ausgabefach berührt hat
und damit den Stromkreis unterbrochen hat. Dies ist ein Hardware-Sicherheitsfeature von AM Autostore. Am Bedienpanel ist dann ein Licht auf Rot
und der Mitarbeiter muss einen Knopf drücken um den Port wieder Arbeitsfähig zu kriegen. Auf die Einlagerungen/Auslagerungen hat dies keine
Auswirkung.Zum anderen wiegt der „Teller“, in dem die Box geführt wird, die Box. Bei mehr als 30 kg Gesamtgewicht bleibt die Box auch stehen.
Dieser gibt nach, der Rand verschiebt sich, damit wird die Stromzufuhr des Ports mechanisch unterbrochen.
Bild mit freundlicher Genehmigung der Liebisch GmbH
Auslagerung
Diese Batches stehen dort, wenn Sie im Lagerabruf erscheinen (Menüpunkt 4.44).
Jeder AKL-Port hat einen zugeordneten Default-Versandplatz/Druckerpool. Alle Batches, die diesem Platz zugeordnet sind,
werden auf der linken Seite angezeigt. Auf der rechten Seite befinden sich die Aufträge der anderen Versandplätze.
Angezeigt wird pro Batch des Packbereichs, der Kunde, die Batchnummer und die Anzahl der sich in diesem Batch befindlichen, noch offenen Lagertransporte (LT-Batches).
Zu jeder Pickposition werden folgende Informationen angezeigt:
- Port An welchem Port gearbeitet wird
- Lagerplatz Dies ist die Identifikationsnummer des Ports.
- Kunde Name des Auftragskundens für den die Ware ist
- Batch/LT Die Batchnummer (BAT) sowie die dazugehörige Lagertransport-Nummer
- Versandplatz Packtisch/Versandstellplatz für diesen Batch
- Artikel Artikelnummer und Kurzbezeichnung
- Charge Die Chargennummer
- AKL Box Nummer der Box im AM Autostore die gerade vor einem steht
- Trolley Trolley-Nummer, füllt sich erst nachdem der Trolley gescannt wurde
- Boxen Information wieviele Boxen mit diesem Artikel schon gemacht wurden und wieviele es insgesamt sind.
- Inhalt Wieviele Artikel in der Box sind
- Entnehmen Ist hervorgehoben um den Blick des Mitarbeiters zu lenken. Wieviel er entnehmen soll.
- Rest Wieviele Artikel danach in der Box noch sein sollen.
Bevor die Menge erfasst wird, muss der Mitarbeiter einen Trolley anscannen, welcher die Ware aufnehmen soll.
Danach wird die Menge erfasst und muss mit „OK“ bestätigt werden.
Die benutzte Box fährt ins AKL und der Drehteller bringt die nächste Box.
Abladen der gepickten Ware / Trolleys
Die Ware, die aus dem AKL gepickt und in Trolleys gepackt wurde, muss nun an den Versandplatz (Packtisch) des Batches gebracht werden.
Dort werden die Trolleys dann per MDE abgeladen. Um die Trolleys für einen Batch abzuladen, gibt es im Menü des Batches den Punkt (5) Trolley.
Dieses Batchmenü wird grundsätzlich durch das Scannen des Batches im Hauptmenu erreicht.
dem Lagerplatz auf dem sich der Trolley befindet, dem enthaltenen Artikel und dessen Menge.Nach Scannen des Trolleys hat der Anwender 2 weitere Menüpunkte zur Auswahl:
- [1] Etiketten
Druck der benötigten Artikeletiketten für den sich im Trolley befindlichen Artikel. Dabei wird nur die im Trolley enthaltene Artikelmenge berücksichtigt. - [2] Abladen
Bucht den Artikel im Trolley vom Streckenplatz, auf dem sich der Trolley befindet, auf den Versandplatz des Batches. Es gibt zudem den Trolley frei, d.h. er entfernt die Artikel- und Batchzuordnung des Trolleys.
Direkte Trolleyanwahl
Insbesondere bei Postaufträgen ist dem Trolley nicht anzusehen, zu welchem Batch er gehört und wo er abgeladen werden muss.
Aus diesem Grund gibt es im Hauptmenu den Punkt (5) Trolley.
zum Batch direkt in die Trolleyliste des Batches springen (es erscheint die Meldung „Batchumleitung“) und von dort aus, wie oben beschrieben, weiterarbeiten.
Buchungen
bertaplus-Buchungen im AKL werden grundsätzlich erst mit dem Zurückschicken der Box ins AKL durchgeführt,
d.h. alle Eingaben, die während des Vorganges gemacht werden, sind temporär.
Im Pickprozess wird die Ware vom Lagerplatz der AKL-Box auf den Streckenplatz des AKL-Ports gebucht
und zudem der gepickte Artikel, sowie der Streckenplatz, in den ausgewählten Trolley eingetragen.
Damit befindet sich der Trolley inkl. der Ware auf diesem Streckenplatz
In der Artikelauskunft (3,2) kann der Pick- und Abladeprozess in den Bestandsbuchungen (12 Monate) angesehen werden (chronologische Sortierung, d.h. der neueste oben).
In der Detailansicht läßt sich sehen wie der Artikel vom Lagerplatz des AKLs zum Streckenplatz des Ports geht und vom Streckenplatz zum Versandplatz/Packtisch.
Trolleyübersicht
Im Leitstand in der 4.35.12 kann über den Button „Aktive Trolleys“ eine Übersicht der derzeit aktiven Trolleys eingesehen werden.
Post-Verarbeitung
Diese haben nur eine Handvoll Artikel, daher wäre ein manueller Abruf Zeitintensiv. Dazu würden die Pickzeiten nicht effizient sein,
weil das AKL keine Vorbereitung starten könnte und Artikel nicht durch die Roboter vorsortiert würden.
Bei großen Aufträgen „graben“ die Roboter schon Boxen mit Artikeln die weiter unten liegen aus,
weil das AKL eine Warteschlange an Boxen bilden kann und die Roboter entsprechend einsetzt.
Post-Batche werden erzeugt durch die Auswahl eines Paketdienstes in der Auftragserfassung im Auftragskopf (bertaplus Menüpunkt in der 1,4 oder 1,8),
welcher die entsprechende Einstellung hat.
Kein Abruf sondern Bündelung in Zeitslots
Der Batch kommt nicht in den Lagerabruf, sondern geht nach einer „Gnadenfrist“ direkt auf den Post-Port.
Die Gnadenfrist dient dazu den Auftrag nochmal bearbeiten zu können.
Während ein „normaler“ Batch gescannt werden kann, wird an einem Postport die gewünschte Zeitkategorie per Klick aus der Liste der Postaufträge ausgewählt.
Postbatches werden in Zeitslots zusammengeführt, d.h. mehrere Batches werden zusammen abgearbeitet und das AKL entscheidet,
welche Boxen in welcher Reihenfolge an den Tisch geschickt werden, nicht in Reinfolge ihrer Batchnummer oder Erstellung.
Alle Artikel die zu einem Auftrag gehören kommen aber nacheinander. Die Aufteilung über Zeitslots sorgt dafür,
daß ein Auftrag nicht durch Zufall immer ans Ende der Warteschlange kommt und so nie bedient wird.
Grundsätzlich erhält ein Batch als zugeordneten Versandplatz, den Packtisch/Versandplatz, an dem dieser Batch in der 4.44 abgerufen wurde.
Postbatches werden aber automatisch freigegeben. Daher muss eine manuelle Zuordnung durch das MDE durchgeführt werden.
Dies findet hier über die Batchumleitung statt. Dazu wird der aktuelle Druckerpool des MDE (inkl. dem zugeordneten Versandplatz) während der Batchumleitung in den Batch eingetragen.
Der Drucker des MDE kann über [9] Setup – [9] Voreinstellungen – [3] Drucker durch Scannen eines entsprechenden Labels aktualisiert werden.
Bitte beachten: Sobald mit diesem MDE ein Batch gescannt wird, wird der Druckerpool des MDE wieder mit dem Druckerpool des Batches überschrieben.
Es ist möglich, an einem Postport auch „normale“ Aufträge abzuarbeiten (durch Scannen des Batches), andersherum aber nicht.
Frachtführer für Postversand einrichten
Jedem Auftrag wird eine Versandart zugewiesen, die wiederum einen Frachtführer enthält. Dieser Frachtführer wird in der bertaplus in 8.44.22.16 definiert. In dieser Definition kann die Warenausgangsstrategie festgelegt werden. Wird hier die Strategie „20-Paketversand“ eingetragen, werden Aufträge, die diese Spedition enthalten, im Lagerabruf (4,44) als Postaufträge erkannt und dementsprechend verarbeitet. Der Lagerabruf wird für Aufträge mit der Strategie „20-Paketversand“ prüfen, ob es möglich ist, diesen Auftrag komplett aus dem AKL zu bedienen. Ist dies der Fall, wechselt die Strategie automatisch auf „30-Paketversand komplett AKL“ und damit erkennt auch der AKL-Port, dass es sich um einen Postauftrag handelt und wird ihn entsprechend in die Zeitslots einfügen. Beispiele für Frachtführer für den Postversand sind „NOX“ oder „Hellmann DPD“.
Permanente Inventur
Wenn eine Box die Menge Null erreicht, muss der Mitarbeiter bestätigen das diese Box leer ist. Dadurch entsteht ein Eintrag in der Inventurliste für diesen Lagerplatz/Box.Es ist auch möglich mit einer Arbeitsliste alle Boxen, die noch nicht inventarisiert wurden, an den Port zur Zählung zu bringen. Dazu aber später.
Wiederkehrende Funktionen
Ein Klick auf Zurück, bzw. die Eingabe von 0 springt im gerade laufenden Prozess einen Schritt zurück auf die vorherige Maske.
Box melden
Fällt einem Anwender während der Arbeit am Port etwas am Inhalt, bzw. dem Zustand der Box auf, hat er hiermit die Möglichkeit, die Box zu melden und zur Prüfung vorzusehen.
Dabei erhält er ein Auswahlmenü, in dem er die entsprechende Option auswählt.
Diese Meldungen sind das Selektionskriterium für den dritten Workflow „Arbeitslisten“, womit Qualitätskontrolle, Lagerleitung oder Technik sich
diese Boxen gezielt an einen Port holen kann.
- Unterbrechung
Damit signalisiert der Anwender dem AKL-Port, dass er den derzeitigen Prozess unterbrechen möchte. Wird der Button angeklickt, wird der AKL-Port nur noch die Verarbeitung der aktuellen Box beenden lassen und danach den Prozess unterbrechen und ins Menu zurückkehren.