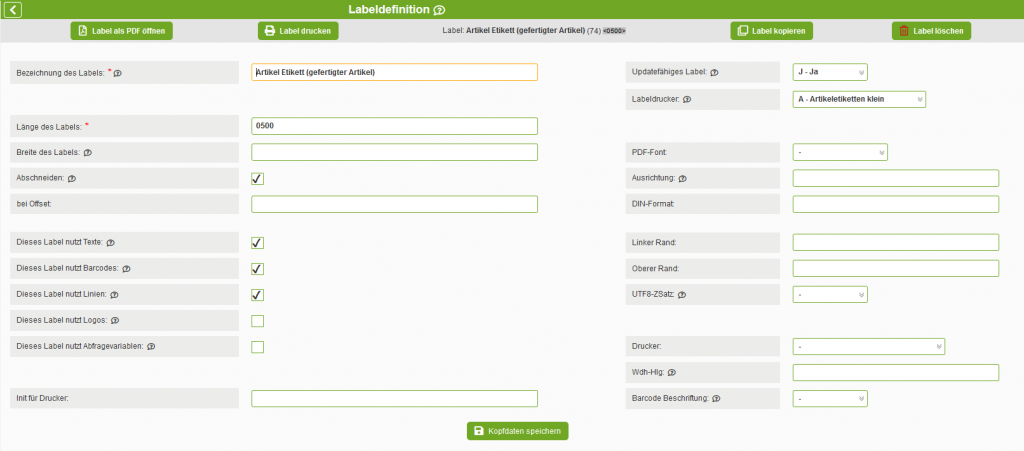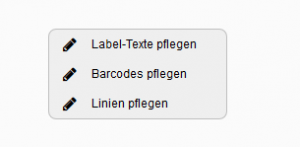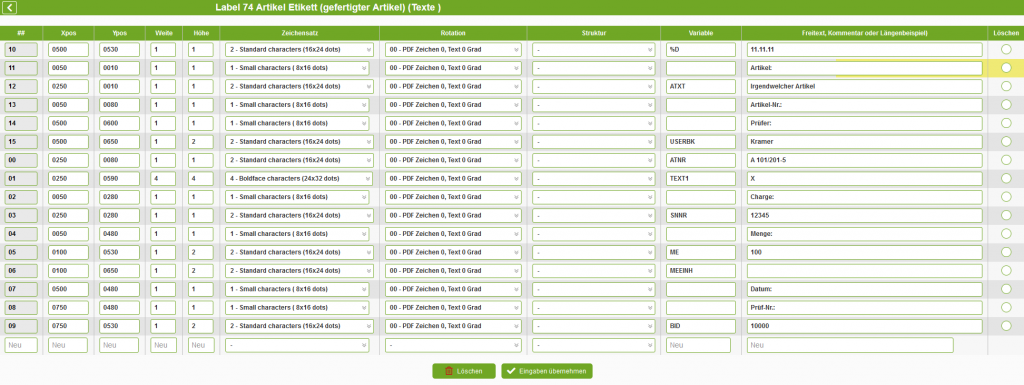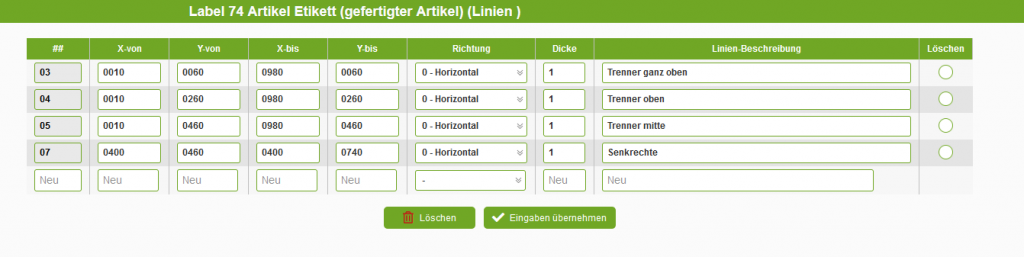11.11.5.11 Label definieren
Zuerst erhalten Sie eine Auswahl der bereits definierten Label. Mit einem Klick auf das Symbol links neben der Label-Nummer gelangen Sie in die Bearbeitung des jeweiligen Labels. Über den Button „Neues Etikett erstellen“ fügen Sie ein neues Label hinzu.
Auf dieser Maske gibt es außerdem die Möglichkeit, das Label zu kopieren. Wenn Sie also für ein neues Label ein bestehendes Label als Vorlage verwenden wollen, ist dies mit dieser Funktion möglich. So kann auch ein Label aus dem 1000er Bereich in den 100er Bereich kopiert werden, damit das Label individualisiert werden kann, ohne bei Updates überschrieben zu werden. Mit dem Button „Label als PDF öffnen“ können Sie sich das Label als PDF-Datei anzeigen lassen. Hiermit können Sie Ihre Einstellungen überprüfen. Beachten Sie jedoch, dass die Ausgabe über den Labeldrucker dennoch abweichen kann (Wenn beispielsweise der Drucker nicht als PDF-Drucker angelegt ist, nutzt er die Schriftart des Druckers.).
Das Löschen eines Labels ist in dieser Maske über den „Label löschen“- Button möglich.
Wenn Sie nun die Kopfdaten speichern, erhalten Sie die Möglichkeit, die zuvor angehakten Inhalte für das Label zu pflegen.
Hierfür erscheint nach dem Abspeichern unter den Pflegemöglichkeiten ein Button mit der Aufschrift ‚Kopfdaten‘ mit dem zurück in die Pflege der Kopfdaten gesprungen wird.
Es können also auch im Nachhinein die Pflegebereiche ein- und ausgeschaltet werden. Wird beispielsweise der Haken für ‚Dieses Label nutzt Linien‘ herausgenommen, wird dieser Bereich nach dem Abspeichern nicht mehr für Pflege zur Verfügung gestellt.Außerdem wird dieser Bereich nicht mehr auf dem Etikett gedruckt. Die zuvor gepflegten Inhalte bleiben jedoch erhalten und können jederzeit durch erneutes Setzen des Hakens wieder aktiviert werden.
Labeltexte Pflegen
| Spalte | Funktion |
|---|---|
| ##
|
Hier steht die Positionsnummer. Wurde eine Positionsnummer einmal vergeben, kann sie nicht geändert werden. |
| Xpos
|
Die X-Position gibt an, an welcher Stelle der X-Achse (waagerecht) das Feld beginnen soll. |
| Ypos
|
Die Y-Position gibt an, an welcher Stelle der Y-Achse (senkrecht) das Feld beginnen soll. |
| Weite
|
Hier wird die Weite der Schrift angegeben Wird hier eine Zahl > 1 eingegeben, wird die Schrift in die Länge gezogen. |
| Höhe
|
Hier wird die Höhe der Schrift angegeben. Wird hier eine Zahl > 1 eingegeben, wird die Schrift in die Höhe gezogen. |
| Zeichensatz
|
Hier können verschiedene Schriftgrößen ausgewählt werden. |
| Rotation
|
Hier kann ausgewählt werden, um wie viel Grad die einzelnen Zeichen oder der ganze Text ggf. gedreht werden soll. |
| Struktur
|
Wenn das Feld aus einer Struktur stammt, kann diese hier ausgewählt werden. |
| Variable | Hier wird die Feldvariable eingetragen, wenn das Feld automatisch gefüllt werden soll. Benutzt werden können hierfür Feldvariablen aus der vorher ausgewählten Struktur oder aus dieser Liste: Label-Variablen |
| Freitext | Hier kann ein Freitext eingegeben werden, wenn das Feld nicht aus einer Variable gefüllt werden soll. Hier können z. B. Überschriften eingebaut werden oder wiederkehrende Festtexte für dieses Label festgelegt werden. Dieses Feld kann außerdem zum Testen genutzt werden. Hier kann also trotz angegebener Variable ein Text eingegeben werden, der dann im Testdruck bzw. auf dem PDF angezeigt wird. |
| Löschen | Vor dem Löschen sollten alle anderen Änderungen gespeichert werden. Dann können hier ein oder mehrere Zeilen angehakt und über den ‚Löschen‘-Button gelöscht werden. |
Barcodes pflegen
Anstelle einer Schriftgröße kann hier die Größe des Barcodes festgelegt werden. Zudem kann hier der Barcodetyp ausgewählt werden.
Linien pflegen
Auch dies funktioniert im Grunde wie die Pflege der Labeltexte.
Es ist hierbei allerdings darauf zu achten, dass bei einer geraden horizontalen Linie die Y-von und Y-bis übereinstimmen müssen und bei einer geraden vertikalen Linine X-von und X-bis.
| Spalte | Funktion |
|---|---|
| Positionsnummer | Hier wird die Nummer der Linienposition hinterlegt |
| X-von | Hier wird angegeben, an welcher Position der X-Achse (horizontal) die Linie beginnen soll. |
| Y-von | Hier wird angegeben, an welcher Position der Y-Achse (vertikal) die Linie beginnen soll. |
| X-bis | Hier wird angegeben, an welcher Position der X-Achse (horizontal) die Linie enden soll. |
| Y-bis | Hier wird angegeben, an welcher Position der Y-Achse (vertikal) die Linie enden soll. |
| Richtung | Hier wird ausgewählt, ob die Linie horizontal oder vertikal verlaufen soll. |
| Dicke | Hier kann die Liniendicke angegeben werden |
| Linien-Beschreibung | Hier kann eine Beschreibung für die Linie hinterlegt werden. Diese wird nicht angedruckt. |
Label-Zuordnung
Um ein fertig definiertes Label anwählen zu können, muss es über die Labelzuordnung zugeordnet werden. Die Zuordnung erfolgt im Menüpunkt 11.11.5.15.
Maskenfelder
Kopfdaten
| Feld | Beschreibung |
|---|---|
| Bezeichnung des Labels | Hier kann ein Name für das Label festgelegt werden. |
| Länge des Labels | Hier muss ein vierstelliger Wert eingegeben werden. Eine Länge von 10 cm entspricht dem Wert 1000. Bei kleineren Werten müssen führende Nullen angegeben werden. Beispiel: Das Label hat eine Länge von 6,5 cm. Eingegeben wird also 0650. |
| Breite des Labels | Die Angabe der Breite erfolgt nach dem selben Muster wie die Längenangabe. |
| Abschneiden | Dieser Haken hat nur eine Funktion, wenn der Drucker über eine Cut-Funktion verfügt. Der Parameter wird an den Drucker übergeben, um einen Cut zu erzeugen. |
| bei Offset
|
Wenn die Funktion „Abschneiden“ genutzt wird, können Sie hier den Abstand zur Schnittkannte also den Vorschub eintragen. |
| Für folgende Inhalte kann ein Haken gesetzt werden, wenn dieser im Label verwendet werden soll: |
|
| Init für Drucker | Hier kann ein Befehlstring in der jeweiligen Programmiersprache des Druckers (EPL, ZPL etc.) hinterlegent werden, der zu Beginn an den Druckjob übergeben wird.
Wenn Sie diese Funktion nutzen möchten, halten Sie gerne vorab mit unserem Support-Team Rücksprache. |
| Updatefähiges Label | Label im Nummernbereich über 1000 sind allgemeingültige Label, die bei einem berta-Update überschrieben werden. Sollen diese Label individualisiert werden, müssen Sie zuerst in einen Nummernbereich zwischen 100 und 999 kopiert werden. Bei Etiketten im 1000er Bereich ist hier ein ‚Ja‘ gesetzt. |
| Labeldrucker | Wählen Sie hier den Drucker für dieses Label aus. Die Drucker werden in der 11.14.8 hinterlegt. Angelegt werden alle Drucker im Menüpunkt 11.11.5.1. |
| PDF-Font | Hier kann eine Schriftart für den PDF-Druck ausgewählt werden. |
| Ausrichtung | Für Hochformat geben Sie „;H“; ein und für Querformat „;Q“;. |
| DIN-Format | Hier kann ein DIN-Format eingegeben werden. |
| Linker Rand | Hier kann festgelegt werden, wo der Druck vom linken Rand aus beginnen soll. |
| Oberer Rand | Hier kann festgelegt werden, wo der Druck vom oberen Rand aus beginnen soll. |
| UTF8-ZSatz | Hier kann ausgewählt werden, ob der UTF8-Zeichensatz verwendet werden soll. Dies ist beispielsweise notwendig, wenn Sonderzeichen auf dem Label gedruckt werden sollen. Ist der UTF8-Zeichensatz jedoch gesetzt, ist die Schriftart abweichend. |