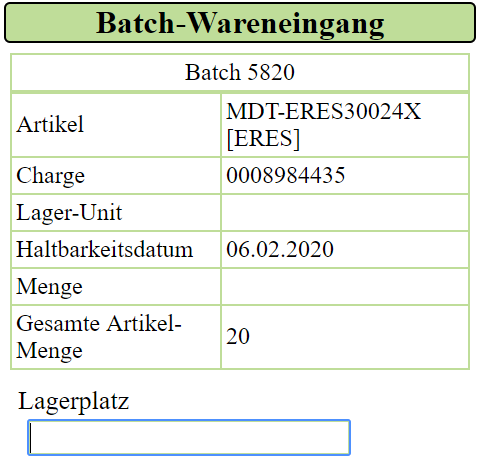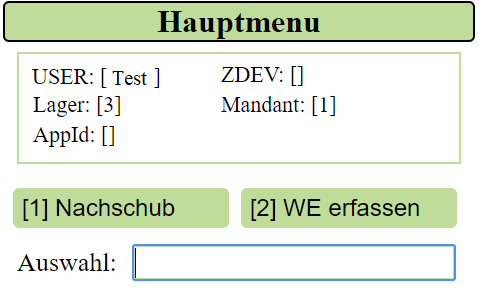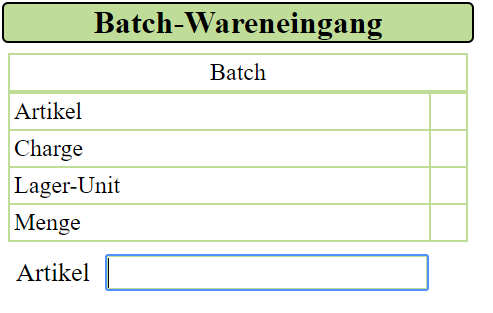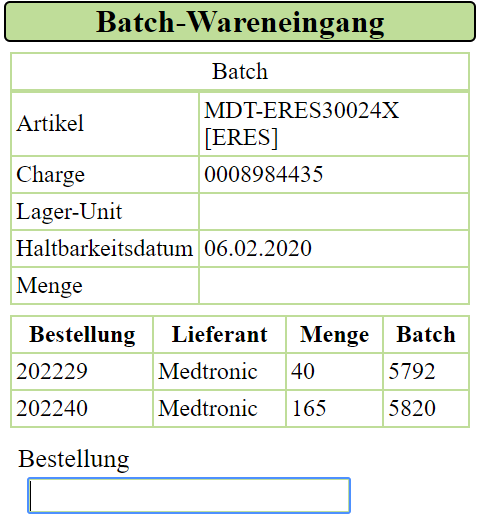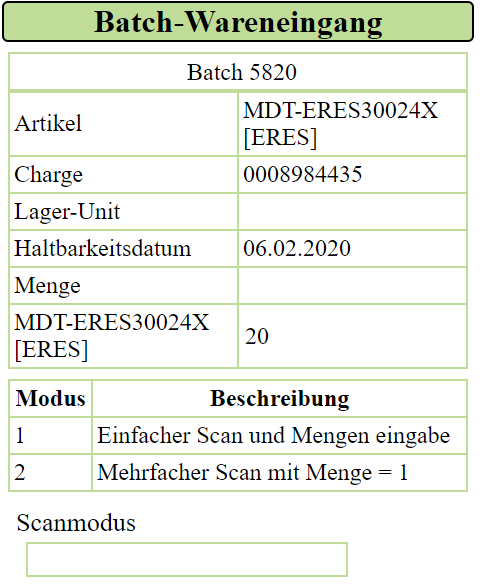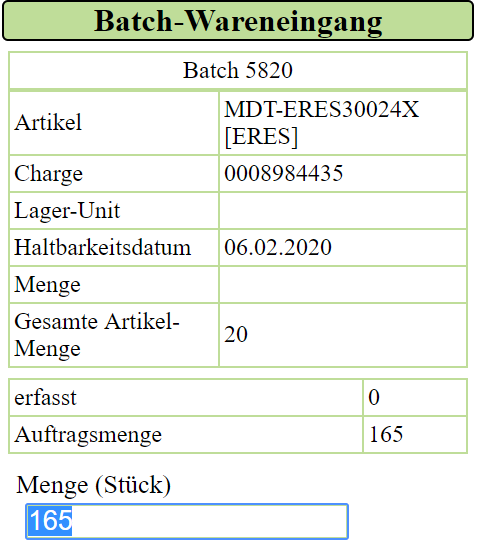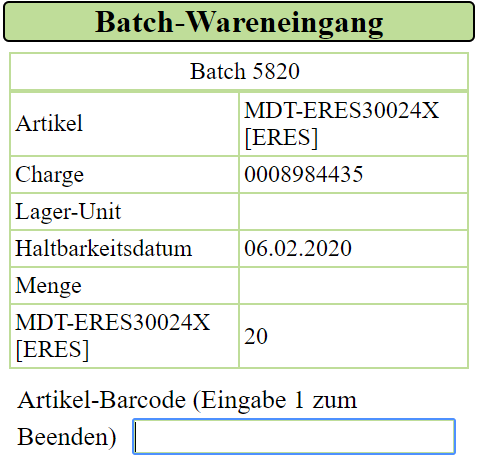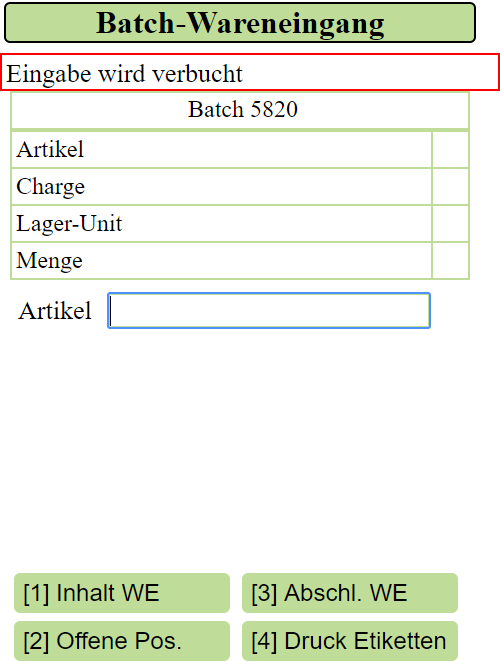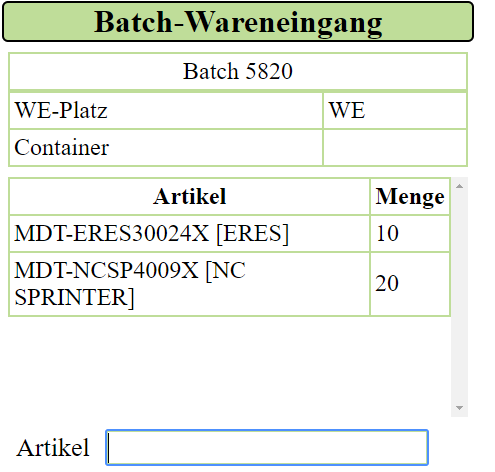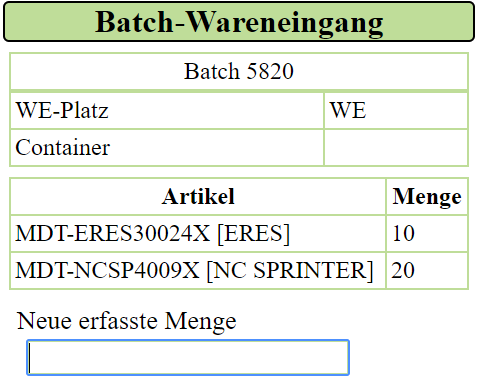Für den Wareneingang wird Folgendes benötigt:
- Artikelbarcode (inkl. Artikelnummer, Chargennummer und MHD)
- Bestellnummer
- Lagerplatz
De Wareneingang erfolgt unter dem Menüpunkt [2] Bewegung
[2] Bewegung
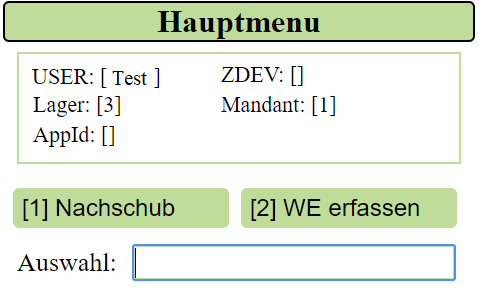
|
[1] Nachschub: Über diesen Menüpunkt können Nachschübe gesteuert werden. Dieser Menüpunkt kann ignoriert werden, wenn Sie nicht mit Nachschubplätzen arbeiten. |
| [2] WE erfassen: Über diesen Menüpunkt können Wareneingänge erfasst werden. |
[2] WE erfassen
Schritt 1: Artikel wählen
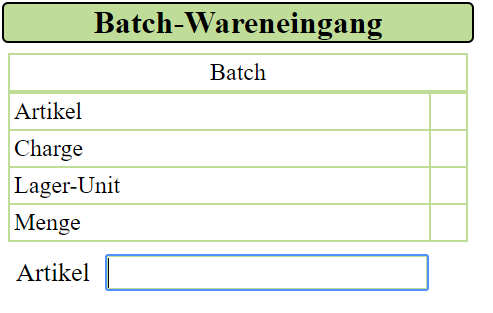
|
Zum Erfassen eines Wareneingangs scannen Sie an dieser Stelle die Artikelnummer des zu erfassenden Artikels. Da die Charge und das Mindesthaltbarkeitsdatum im Barcode hinterlegt sind, werden diese Informationen direkt mitübernommen. |
Schritt 2: Bestellung wählen
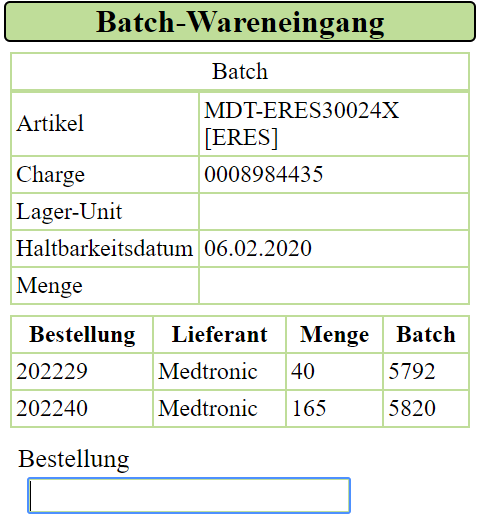
|
Nach Anwahl des Artikels wird eine Auflistung aller Bestellungen, in denen dieser Artikel enthalten ist, ausgegeben. Im Eingabefeld darunter geben Sie bitte die Bestellnummer ein, zu der Sie den Wareneingang erfassen möchten.
Unter „Menge“ sehen Sie die offene Bestellmenge des ausgewählten Artikels in der jeweiligen Bestellung.
Unter „Batch“ wird die Batchnummer eines bereits vorhandenen Batches zu dieser Bestellung angezeigt. Ist hier noch kein Batch vorhanden oder ist der vorhandene bereits abgeschlossen, wird nach Eingabe der Bestellnummer ein neuer Batch erzeugt. |
Schritt 3: Scanmodus wählen
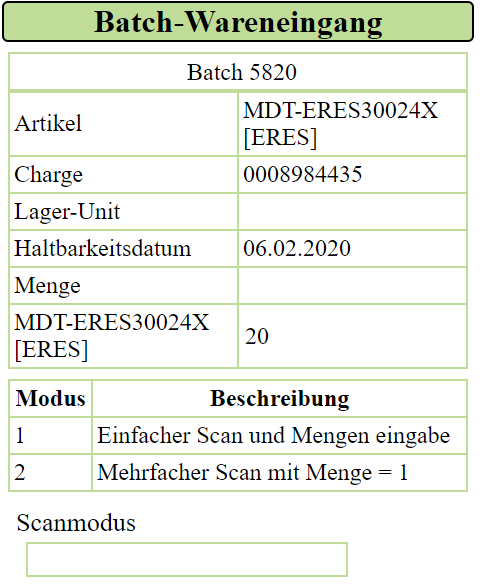
|
Nachdem durch die Eingabe der Bestellnummer ein vorhandener Batch angewählt oder ein neuer Batch erzeugt wurde, können Sie den Scanmodus auswählen. Im oberen Bereich finden Sie die Batchnummer des Batches, den Sie nun bearbeiten. Geben Sie im Eingabefeld die 1 ein, wenn Sie den einfachen Scanmodus verwenden möchten.
Geben Sie die 2 ein für den mehrfachen Scanmodus. |
Schritt 4: Lagerplatz wählen
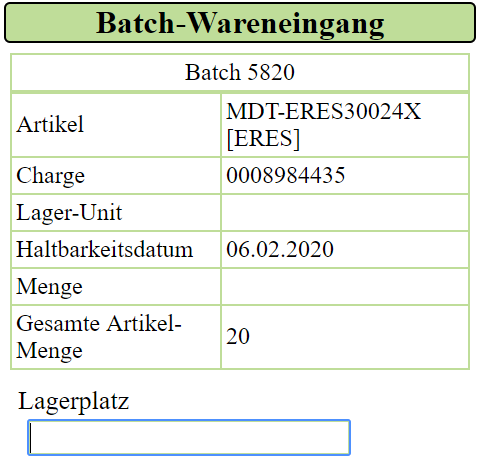
|
In der Zeile „Gesamte Artikelmenge“ steht, wie viele Artikel bisher in diesem Batch erfasst wurden. Scannen Sie bitte den Lagerplatz oder geben diesen manuell ein. |
Schritt 5: Artikel erfassen
Je nachdem, welchen Scanmodus Sie in Schritt 3 gewählt haben, gelangen Sie nun zum einfachen oder mehrfachen Scan.
Einfacher Scan:
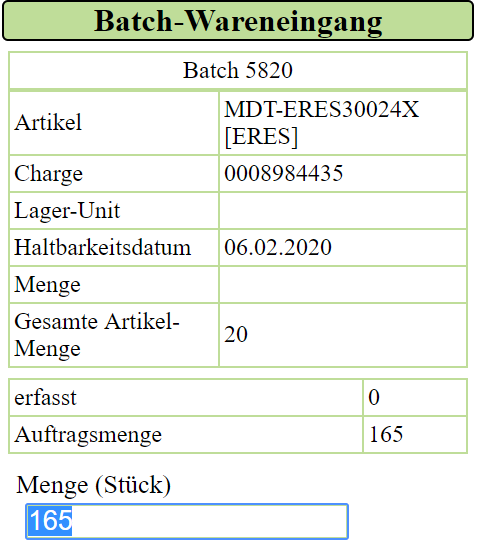
|
Beim einfachen Scannen geben Sie die Menge des im Schritt 1 ausgewählten Artikels ein. Nach Bestätigung der Eingabe öffnet sich wieder ein Fenster, in dem Sie einen Artikel einscannen können. Scannen Sie nun den nächsten Artikel und geben Sie auch für diesen eine Menge ein.
Wenn Sie mit der Erfassung fertig sind, geben Sie im Artikeleingabefeld eine „1“ ein, um die Erfassung abzuschließen. |
Mehrfach Scan:
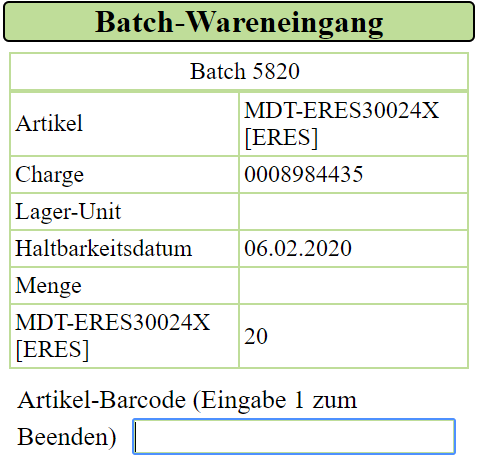
|
Beim mehrfachen Scan scannen Sie bitte jeden Artikel, den Sie erfassen möchten. Haben Sie einen Artikel gescannt, steht in der Tabelle in der Zeile Menge eine 1. Diese Anzeige bedeutet, dass Sie einen Barcode gescannt haben. Eine Zeile darunter wird Ihnen die Gesamtanzahl der bereits erfassten und der nun gescannten Artikel angezeigt.
Wenn Sie also im gezeigten Beispiel einen Artikel scannen, würde in der Menge 1 und hinter dem Artikelcode die Menge 21 stehen. Wenn Sie den gleichen Artikel noch einmal scannen, steht hinter Menge wieder 1 und hinter dem Artikelcode die Menge 22.
Sie können im Mehrfach-Scan auch andere Artikel, die in der Bestellung enthalten sind, scannen. In der Tabelle wird dann der Artikel angezeigt, den Sie gerade durch das Scannen erfasst haben. Wenn Sie mit der Erfassung fertig sind, geben Sie im Eingabefeld eine 1 ein und bestätigen Sie die Eingabe.
Um den Scanmodus zu wechseln, beenden Sie die Erfassung mit der Eingabe „1“ und scannen den nächsten Artikel ein. Sie werden danach wieder nach dem Scanmodus gefragt. |
Schritt 6: Batch pausieren / bearbeiten / abschließen
Nachdem die Erfassung abgeschlossen wurde, erscheint die Meldung „Eingabe wird verbucht“ und der Batch wird gespeichert. Das heißt, dass der Batch noch nicht abgeschlossen ist und die Ware auch noch nicht auf den Lagerplatz verbucht wurde, jedoch die bisher erfassten Mengen im Batch gespeichert sind. Der Batch „pausiert“ nun bis er weiterbearbeitet oder abgeschlossen wird.
Wenn weitere Artikel in diesem Batch erfasst werden sollen, kann auf dieser Seite der nächste Artikel gescannt werden.
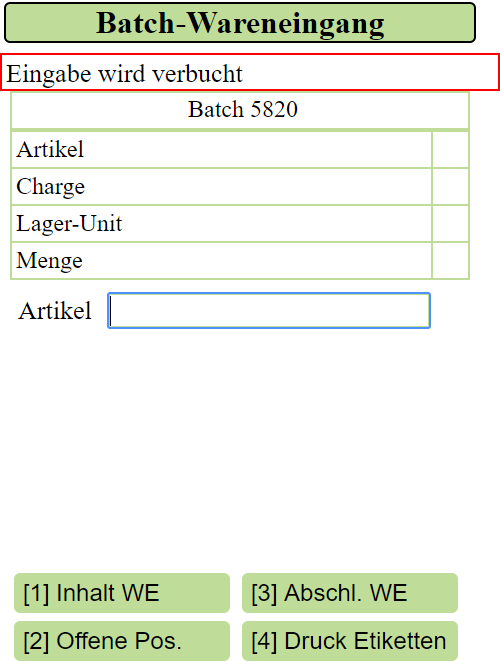
|
[1] Inhalt WE: Über diese Funktion kann eine Auflistung aller im WE befindlicher Artikel aufgerufen werden. Dies dient zur Kontrolle. Über diesen Menüpunkt wird auch die Funktion der Korrektur angesteuert. |
| [2] Offene Pos.: Wählen Sie diese Funktion aus, um sich alle offenen Positionen des Wareneingangs anzeigen zu lassen. |
[3] Abschl. WE: Mit dieser Funktion wird der Batch abgeschlossen. Sie erhalten eine Abfrage, ob der Batch wirklich abgeschlossen werden soll. Geben Sie eine „1“ ein, um den Batch abzuschließen.
Achtung Ist ein Batch abgeschlossen, kann er nicht mehr bearbeitet werden. |
| [4] Druck Etiketten: Wenn Sie beim Wareneingang Etiketten drucken, kann dies über die Funktion erfolgen. |
Mit der Eingabe „0“ kann der Batch verlassen werden. Der Benutzer kann nun einen anderen Batch bearbeiten und den pausierten Batch später wieder aufgreifen.
Um einen pausierten Batch anzuwählen, scannen Sie den Batch im Hauptmenü an oder geben Sie manuell die Batchnummer im Format „BatchtypBatchnummer-Mandant“ ein (Beispiel: WE5820-1).
Korrektur WE
Um einen Wareneingang zu korrigieren, wählen Sie den Batch und danach die [1] Inhalt WE aus.

|
Hier wird der Inhalt des WE-Batches angezeigt, ähnlich wie in der 4.35.12 der bertaplus.
Es werden alle beinhalteten Artikel und die erfasste Menge angegeben.
[1] Korrektur: Wählen Sie diese Funktion, um eine angezeigte Menge zu korrigieren.
Die Korrektur ist bei abgeschlossenen Batches nicht möglich.
|
[1] Korrektur
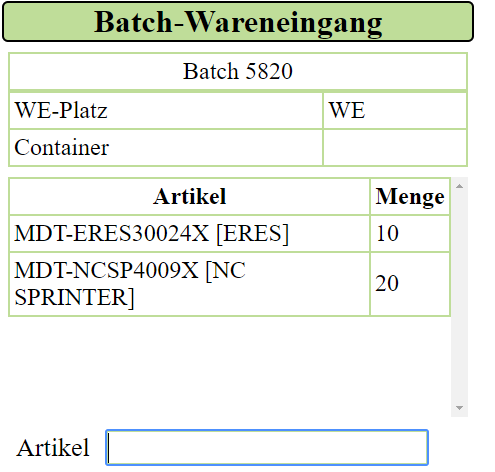
|
Als nächstes scannen Sie den Artikel, dessen Menge Sie korrigieren möchten.
Nach der Anwahl des Artikels scannen Sie den Lagerplatz, auf dem Sie diesen Artikel erfasst ha-ben und auf dem der Artikel nun korrigiert werden soll.
|
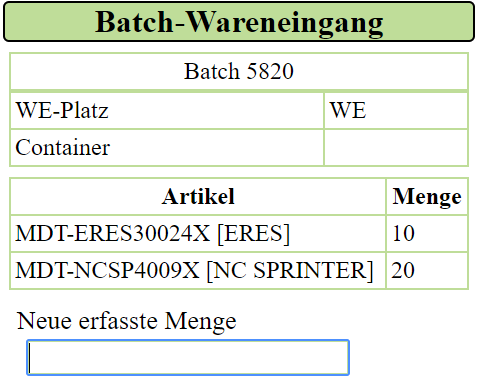
|
Geben Sie in dem Eingabefeld die korrekte Menge ein.
Geben Sie nicht die Differenz ein.
Beispiel: Es wurden 10 Stück erfasst, obwohl nur 7 Artikel vorhanden waren.
Geben sie nun in das Eingabefeld die Menge 7 ein und nicht -3.
|