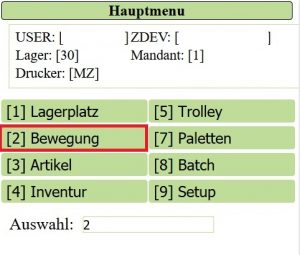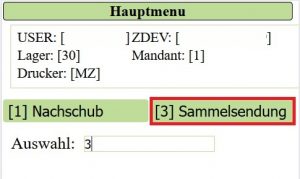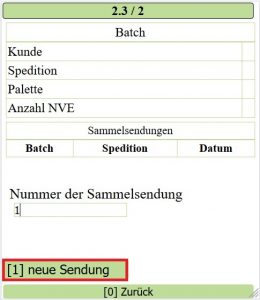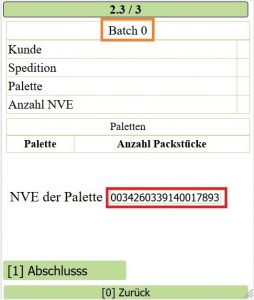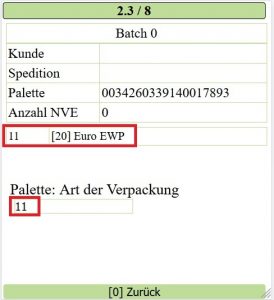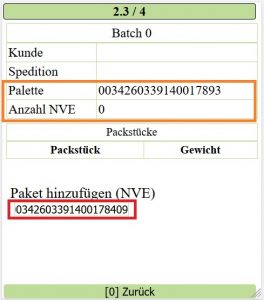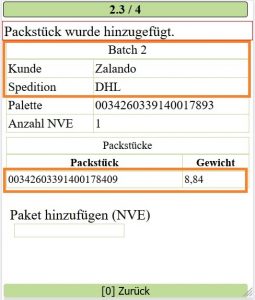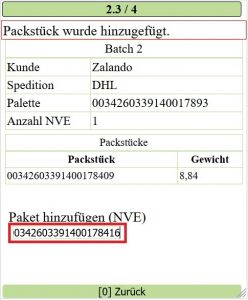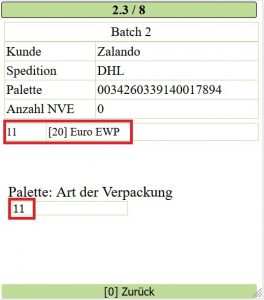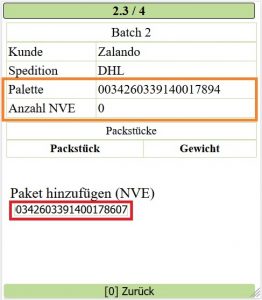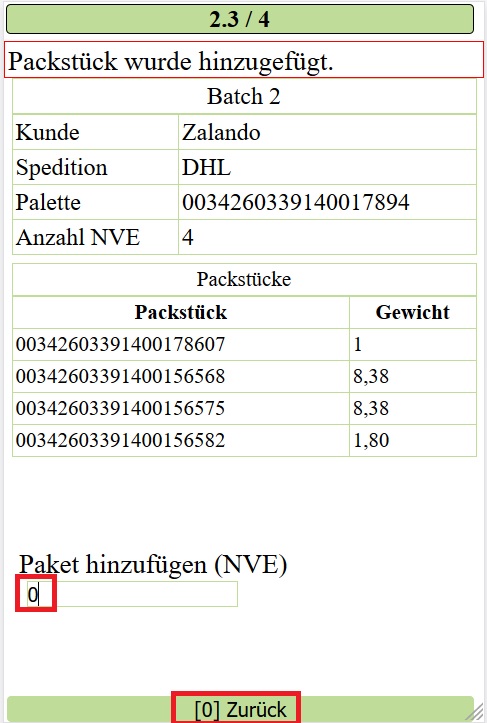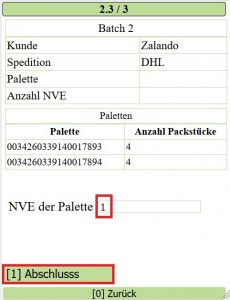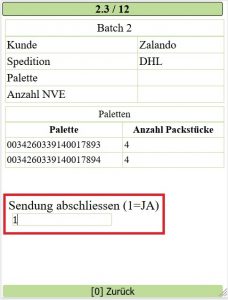In einer Sammelsendung werden Packstücke aus abgeschlossenen Warenausgangsbatches zusammengeführt. Dazu wird eine weitere Packstückebene eingeführt, die sogenannte Ladehilfsmittel (im Normalfall: Paletten).
Diese werden in der Sammelsendung angelegt und mit den Packstücken der Aufträge bestückt – sozusagen als Packstück im Packstück.
Zur Identifizierung der Paletten werden die gleichen NVE-Label benutzt, die auch zur Identifizierung der Einzelpackstücke dienen.
Durchführung
Beispiel: Es soll eine Sammelsendung erstellt werden, in der insgesamt 8 Pakete verteilt auf 2 Paletten eingefügt werden sollen.
Schritt 1: Anwahl Menüpunkt: Sammelsendung
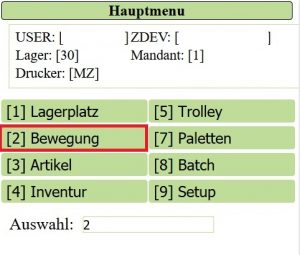 |
Um die Einrichtung einer Sammelsendung zu starten, wählen sie am MDE den Punkt 2,3 „Bewegung“ – „Sammelsendung“. |
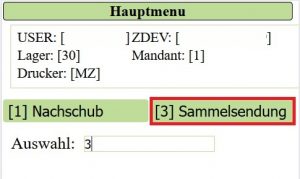 |
Schritt 2: Sammelsendung auswählen / anlegen
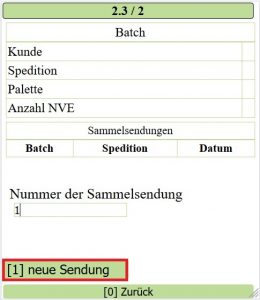 |
In dieser Auswahlmaske stehen alle noch offenen Sammelsendungen.
Hier können sie eine begonnene Sammelsendung auswählen oder mit der Eingabe von „1“ eine neue starten.
Eine neu begonnene Sammelsendung hat solange die Batch-ID 0, bis das erste Packstück eingebucht ist.
Erst dann wird der Sammelsendungsbatch erstellt. |
Schritt 3: Palette einfügen
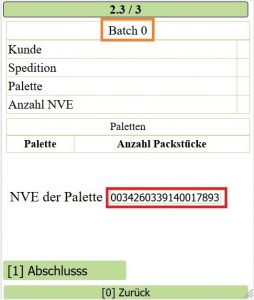 |
In die Sammelsendung muss zuerst eine Palette eingefügt werden.
Die Palette erhält eine eigene NVE aus dem gleichen Pool wie die Packstück-NVE. Diese scannen Sie hier ein. |
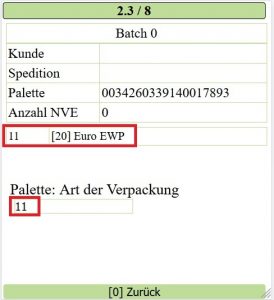 |
Wird eine Palette neu angelegt, erfolgt die Abfrage nach der „Art der Verpackung“. Hier stehen nur die Verpackungen zur Auswahl, in der das Kennzeichen „L“ für Ladehilfsmittel haben. |
Schritt 4: Packstücke hinzufügen
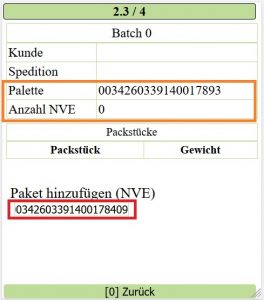 |
In der folgenden Maske sehen sie jetzt die eingetragene Palette.
Jetzt können die einzelnen Packstücke auf die Palette gepackt werden.
Dazu scannen Sie die Paket-NVE. |
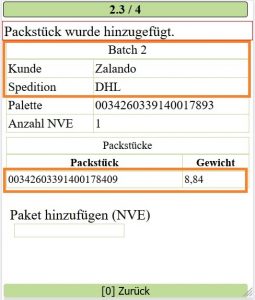 |
Nach Einfügen des ersten Packstücks und damit der ersten Buchung, erhält der Batch eine Nummer.
Aus dem Packstück erkennt das System nun auch den Kunden und die Spedition.
Unten in der Liste der Packstücke befindet sich nun das erste Paket.
In dieser Maske können jetzt weitere Packstücke auf die Palette gepackt werden.
In diesem Beispiel werden insgesamt 4 Pakete auf die Palette gepackt. |
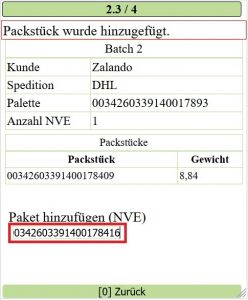 |
Um das nächste Paket einzufügen, scannen Sie die NVE des zweiten Pakets.
Fügen Sie so alle weiteren Pakete hinzu. |
 |
In diesem Beispiel passen nur 4 Pakete auf eine Palette.
Sobald also alle 4 Pakete auf der ersten Palette erfasst sind, ist die Palette fertig gepackt und kann mit der Eingabe von „0“ verlassen werden.
Wenn die Sammelsendung nur eine Palette enthält, kann Schritt 5: Weitere Paletten einfügen übersprungen und mit Schritt 6: Sammelsendung abschließen fortgefahren werden. |
Schritt 5: Weitere Paletten einfügen (Optional)
Es sollen in diesem Beispiel insgesamt 8 Pakete in dieser Sammelsendung versendet werden.
Daher muss nun eine zweite Palette erstellt werden, um die restlichen 4 Pakete zu packen.
 |
Jetzt ist keine Palette mehr ausgewählt und Sie sehen die Liste der bereits erstellten Paletten. Scannen Sie die bereits erstellte Palette erneut, können Sie diese weiter bearbeiten (wie in den vorherigen Schritten beschrieben). Um eine neue Palette zu erstellen, scannen Sie den NVE einer neuen Palette.
Sie wiederholen also Schritt 3: Palette einfügen. |
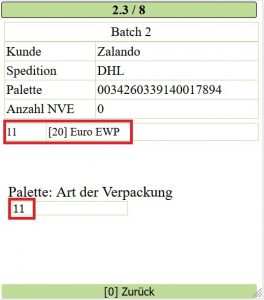 |
Wie schon in Schritt 3 beschrieben, werden Sie wieder nach der Art der Verpackung gefragt.
Beim Anwählen einer bereits bestehenden Palette wird dieser Schritt übersprungen. |
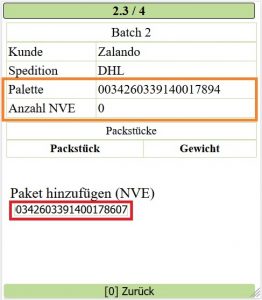 |
Dann befinden Sie sich in der zweiten Palette und können die Pakete wie gewohnt hinzufügen.
Wiederholen Sie hierfür einfach Schritt 4: Packstücke hinzufügen. |
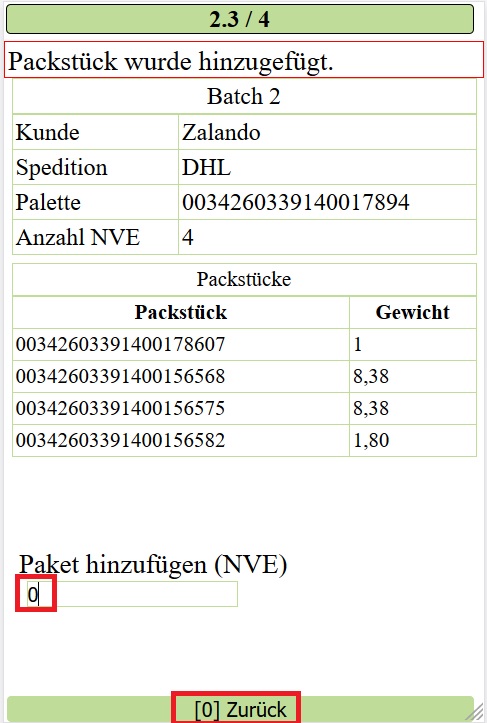 |
Nachdem auch hier alle Pakete erfasst wurden, verlassen Sie auch diese Palette, indem Sie mit der Eingabe von „0“ einen Schritt zurückgehen.
Wenn Sie weitere Paletten in einer Sammelsendung einfügen möchten, wiederholen Sie Schritt 5: Weitere Paletten einfügen bis alle Paletten und Pakete erfasst sind. |
Schritt 6: Sammelsendung abschließen
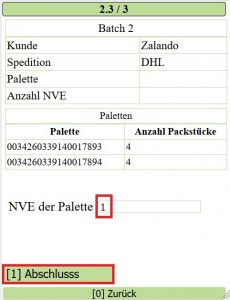 |
Nun sind in diesem Beispiel alle 8 Pakete auf die 2 Paletten gepackt. Die Sammelsendung kann nun also abgeschlossen werden.
Dazu wählen Sie dann die „1“ für Abschluss. |
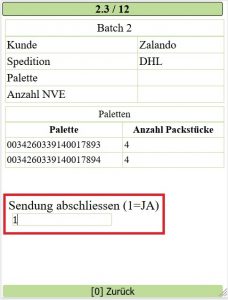 |
Sie erhalten noch einmal die Nachfrage, ob Sie abschließen wollen.
Nach Bestätigung durch die Eingabe „1“ wird die Sammelsendung abgeschlossen. |