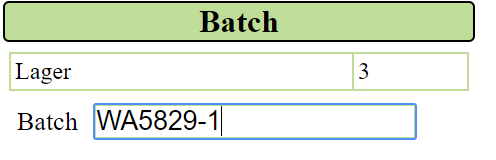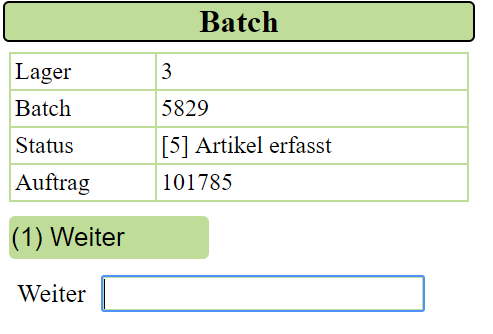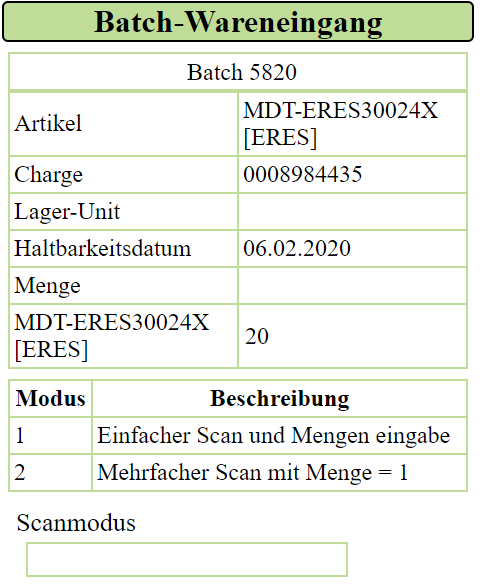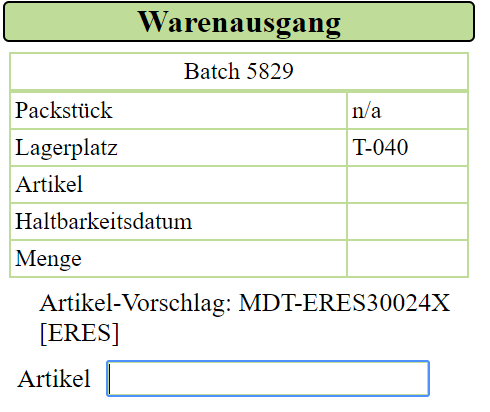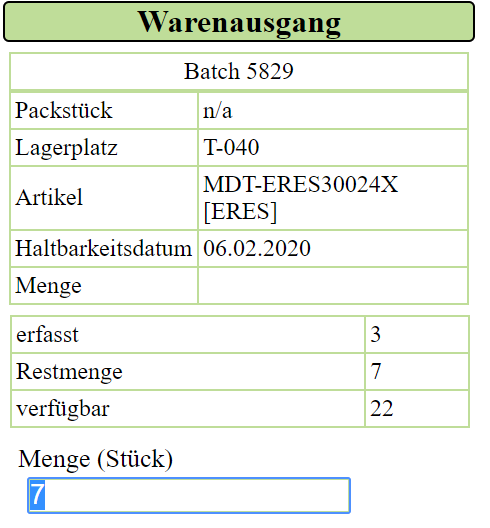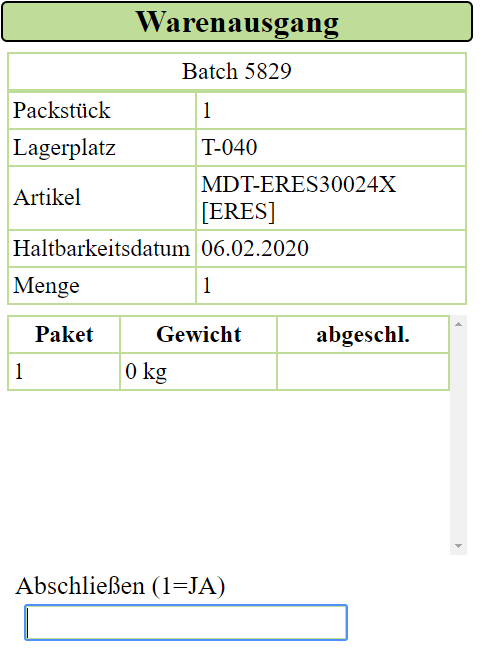Für den Warenausgang benötigen Sie den Warenausgangsschein bzw. die Packliste. Auf diesem Formular finden Sie die Batchnummer und einen dazugehörigen Barcode, um den Batch zu scannen.
Der Batch kann direkt im Eingabefeld des Hauptmenüs eingescannt oder händisch eingegeben werden.
Alternativ können Sie vorher den Menüpunkt [8] Batch anwählen.
[8] Batch
Schritt 1: Batchanwahl
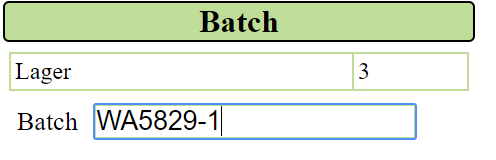
|
Hier können Sie einen beliebigen Batch durchscannen oder „Manuelles Eingeben“ anwählen. |
Sie können in dem Menüpunkt [8] auch einen WE-Batch anwählen, sofern Sie diesen über die WE-Erfassung bereits erzeugt haben.
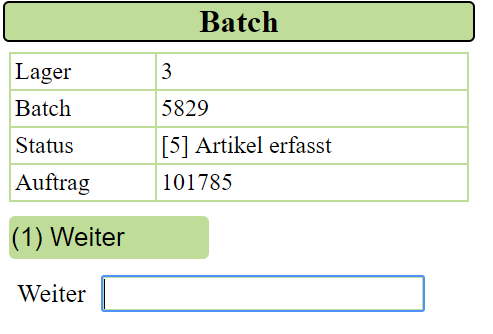
|
Nach Anwahl des Batchs wird Ihnen eine Übersicht bezüglich dieses Batchs angezeigt. Sie sehen hier das Lager, die Batchnummer, den Status, in dem sich der Batch derzeit befindet, und die Nummer des dazugehörigen Auftrags.Den Batch bearbeiten können Sie, indem Sie in dem Eingabefeld eine „1“ für „Weiter“ eingeben. |
Schritt 2: Scanmodus wählen
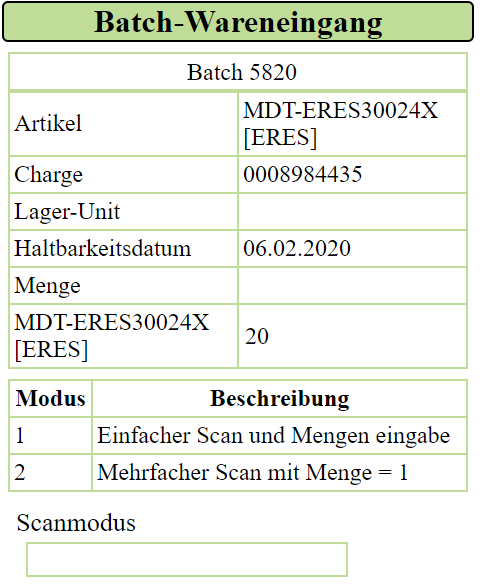
|
Nachdem Sie den Batch über das Hauptmenü oder über den Menüpunkt [8] angewählt haben, wählen Sie bitte den Scanmodus aus. |
| 1 Einfacher Scan: Hier scannen Sie den Artikel einmal und dann die Menge des Artikels an. |
| 2 Mehrfacher Scan: Hier scannen Sie jeden Artikel. Die Menge wird anhand der Anzahl der Scans ermittelt. Jeder Scan hat die Menge 1. |
| Wählen Sie den Scanmodus durch Eingabe der entsprechenden Zahl (1 oder 2) |
Packstück: Wenn Sie mit einer Packstückerfassung arbeiten, ist dieser Punkt wichtig, um zu wissen, in welchem Packstück Sie sich gerade befinden. Bei der ersten Bearbeitung eines Batchs wird in diesem Feld „n/a“ angezeigt, da noch kein Packstück existiert.
Haben Sie keine Packstückerfassung, werden alle erfassten Artikel des Batchs in ein Packstück gepackt. Wurden also bereits Artikel erfasst und dadurch ein Packstück erstellt, steht hier immer eine 1, da es nur dieses eine Packstück gibt.
Schritt 3: Lagerplatz wählen

|
Scannen Sie als nächstes den Lagerplatz, von dem Sie picken möchten. |
| Es wird Ihnen vom System ein Lagerplatz vorgeschlagen. |
| Die Lagerplätze, von dem ein Artikel gepickt werden soll, finden Sie auch auf Ihrem Warenausgangsschein. |
Schritt 4: Artikel erfassen
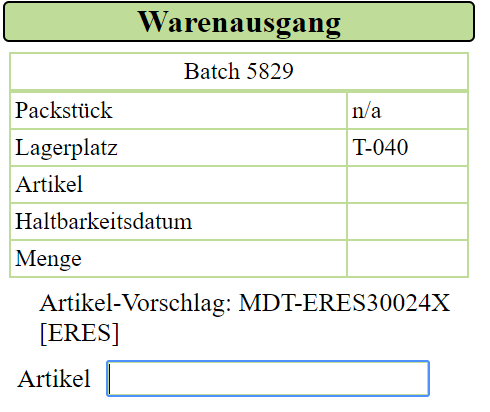
|
Der ausgewählte Lagerplatz wird Ihnen im nächsten Schritt angezeigt.Scannen Sie als nächstes den Artikel, den Sie als erstes picken möchten. |
| Es wird Ihnen ein Artikel aus dem Batch zum picken vorgeschlagen. |
| Haben Sie sich in Schritt 2 für den Modus „Mehrfacher Scan“ entschieden, scannen Sie an dieser Stelle alle Artikel, die Sie von diesem Lagerplatz picken möchten. |
Um den Lagerplatz zu wechseln, geben Sie eine „0“ ein, um wieder zum Schritt 3 zu gelangen. Die bisher gescannten Artikel sind bereits mit dem Scan erfasst und gespeichert.
Wenn Sie mit der Erfassung fertig sind, geben Sie eine „1“ ein, um zu dem Schritt 5 Batch abschließen.
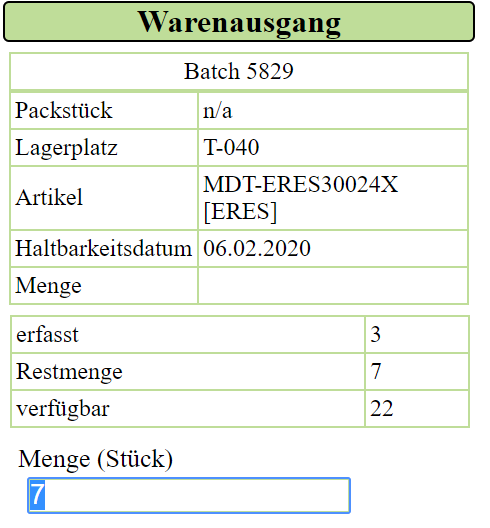
|
Haben Sie sich im Schritt 2 für den Scanmodus „Einfacher Scan“ entschieden, gelangen Sie nun auf die Seite der Mengeneingabe. |
| Hier sehen Sie noch einmal alle bisher angewählten Daten. Den Lagerplatz, den Artikelcode, das Haltbarkeitsdatum des gescannten Artikels und Batchmenge. |
| Darunter sehen Sie, wie viel Stück dieses Artikels bereits erfasst wurden, wie viele noch zu erfas-sen sind und wie viele auf dem angewählten Lagerplatz insgesamt verfügbar sind. |
| Geben Sie hier die Artikelmenge, die Sie picken möchten, ein. |
Schritt 5: Batch abschließen
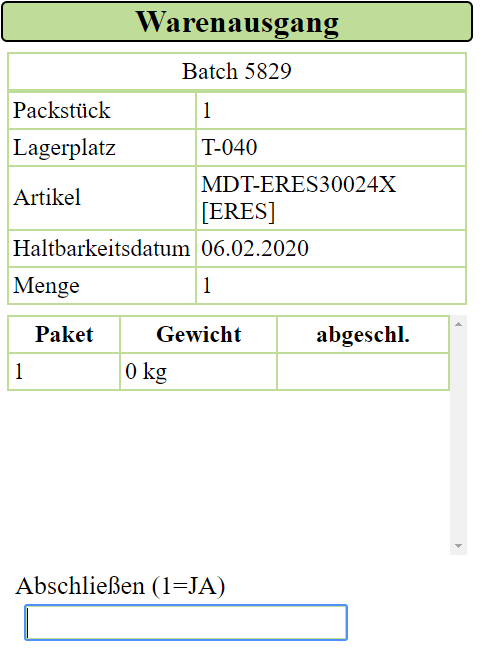
|
Nachdem die Artikelmengen erfasst wurden, gelangen Sie in den Batchabschluss. |
| Hier sehen Sie noch einmal die erfassten Mengen und die einzelnen Packstücke. |
| Wenn Sie weitere Artikel erfassen möchten, geben Sie in dem Eingabefeld eine „0“ ein. Sie ge-langen dann wieder zur Artikelanwahl, in der Sie einen weiteren Artikel picken können. |
| Möchten Sie dort einen weiteren Artikel von einem anderen Lagerplatz picken, wählen Sie wie-der die „0“. Sie gelangen zurück zur Lagerplatzanwahl. |
| Sind alle Artikel für diesen Batch komplett erfasst, können Sie den Batch mit der Eingabe „1“ an dieser Stelle abschließen. |