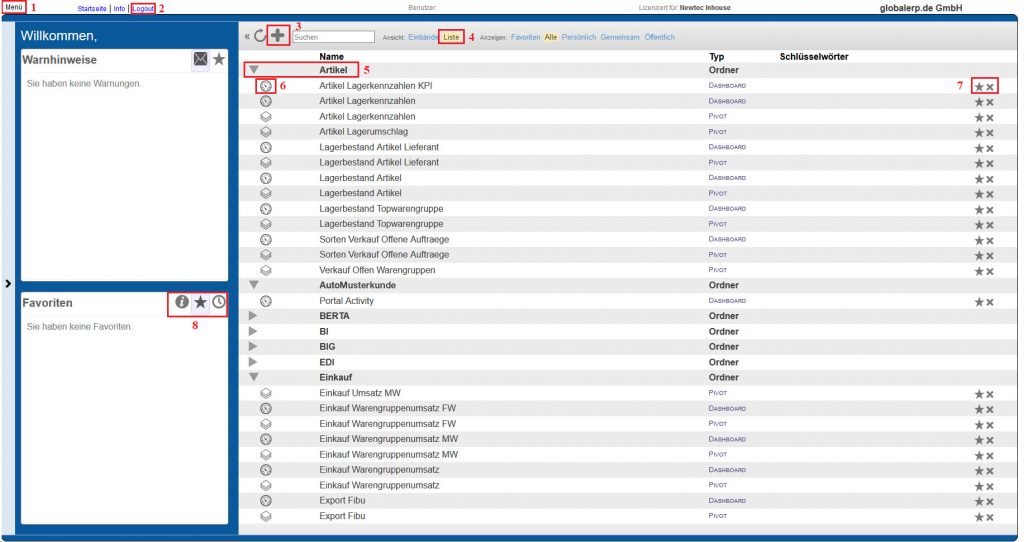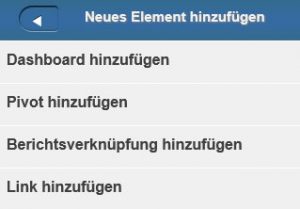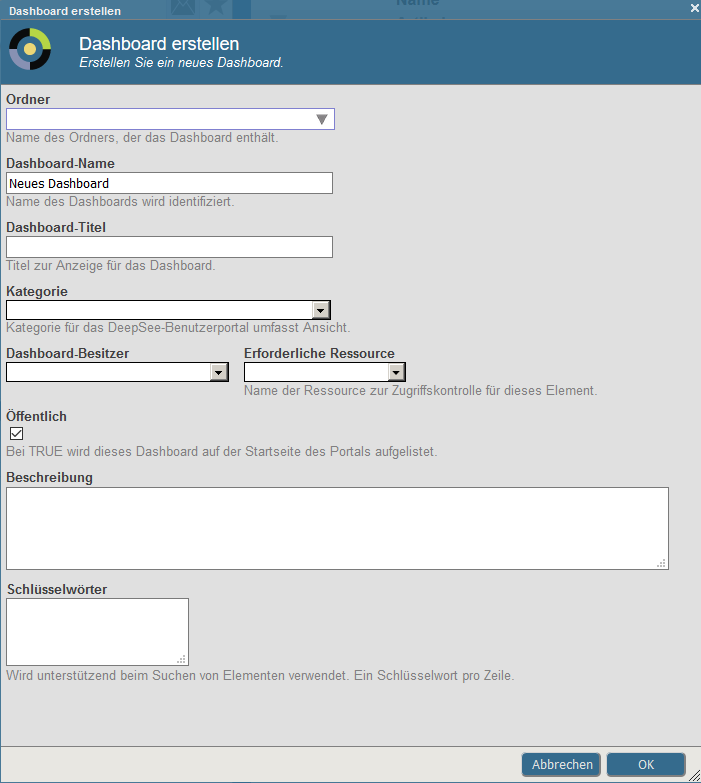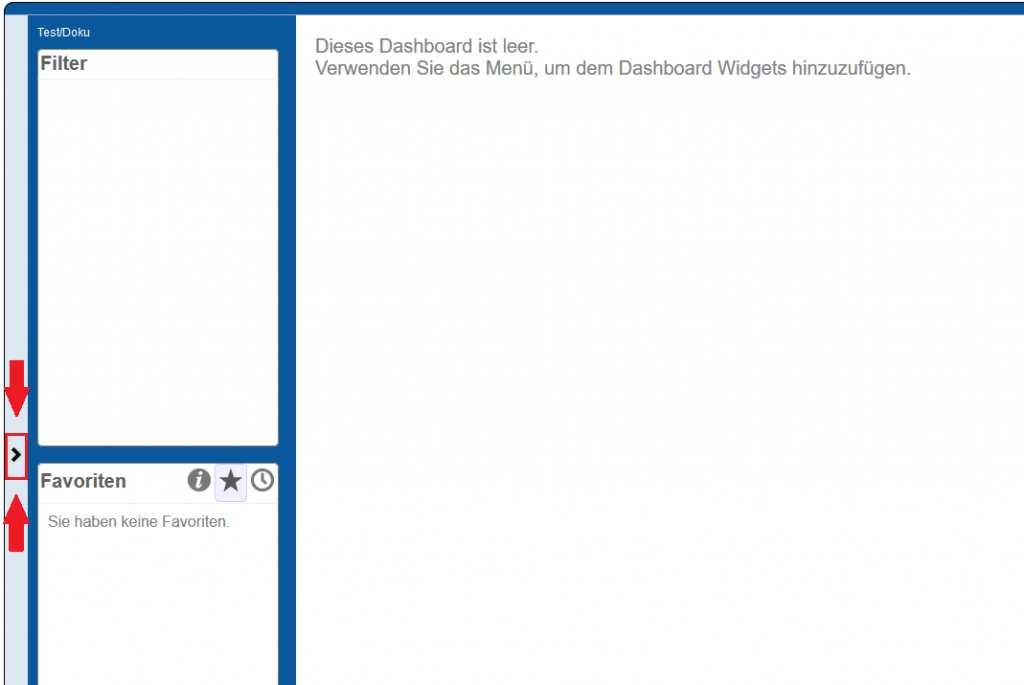Dashboards
Dashboard hinzufügen
In der folgenden Anleitung gehen wir rückwärts vor. Es beginnt mit dem ersten Schritt. Dies liegt ganz einfach daran, dass Sie in den meisten Fällen nicht bei 0 anfangen müssen.
Wenn Sie ein Dashboard erstellen möchten, überprüfen zunächst auf Ihrem System, ob ein solches Dashboard bereits verfügbar ist.
Die Dashboards finden Sie im Management Portal unter DeepSee → Benutzerportal.
Im Benutzerportal angekommen wird es empfohlen, zunächst auf die Listenansicht umzustellen. Dadurch wird die Darstellung sehr viel übersichtlicher.
1. Menü: Über das Menü können Sie ein neues Dashboard anlegen, ein Dashboard suchen, in den Analyzer wechseln oder zurück ins Management Portal wechseln.
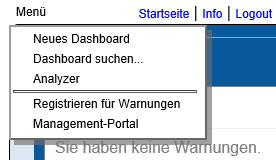
2. Logout: Mit dem Logout loggen Sie sich nicht nur aus dem Benutzerportal, sondern komplett aus dem Management Portal aus.
3. Hinzufügen: Über diesen Button können Sie ein neues Element hinzufügen. Dies kann ein Dashboard, ein Pivot, eine Berichtsverknüpfung oder auch ein Link sein.
4. Ansicht: Hier kann zwischen der Ansicht „Einbände“ (Symbolansicht) oder „Liste“ gewechselt werden.
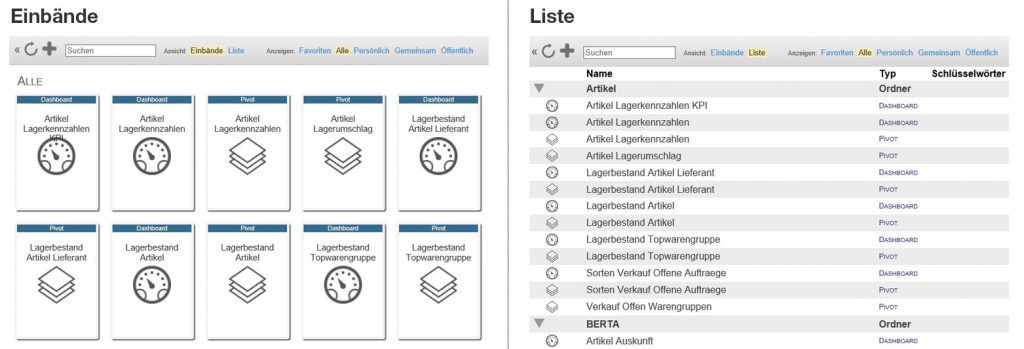
5. Ordner: Die Dashboards und Pivots sind in Ordner untergliedert. Diese können hier auf- und zu geklappt werden.
6. Typ-Icon: Das Icon zeigt Ihnen an, ob es sich bei dem Element um ein Dashboard oder um ein Pivot handelt. Das Dashboard ist die „Tachsoanzeige“ und das Pivot der „Papierstapel“.
7. Aktionen: Hier können Sie Dashboards und Pivots mit dem Stern zu Ihren Favoriten hinzufügen oder durch das X löschen.
8. Favoriten: Hier werden Ihre Favoriten angezeigt. Wenn Sie die Uhr auswählen, werden die letzten aufgerufenen Dashboards und Pivots angezeigt.
Wenn Sie im Management Portal ein passendes Dashboard gefunden haben, können Sie dieses direkt zur Verfügung stellen:
Um ein Dashboard in der 5.70 anzeigen zu lassen, muss es zunächst in der bertaplus definiert werden. Dies kann über die 8.66.66.55 – Auskünfte MIS erfolgen.
Hier vergeben Sie zunächst einen Schlüssel und eine Bezeichnung für das anzuzeigende Dashboard. In Feld „Folder“ tragen Sie den Ordner ein, unter dem das Dashboard angelegt wurde.
In dem Feld „Dashboard“ tragen Sie den Namen des Dashboards ein. Der Name muss mit den Namen im Managementportal übereinstimmen.
Mit dem Feld „neues Fenster“ können Sie entscheiden, ob das Dashboard sich direkt in der bertaplus oder in einem neuen Fenster öffnen soll.
Im Dashboard-Bereich wählen Sie den Bereich in der 5.70 aus, unter dem das Dashboard angezeigt werden soll.
In den weiteren Feldern können Sie noch Berechtigungen für das Dashboard festlegen (Wer darf das Dashboard sehen und wer nicht.).
Dashboard erstellen
Wenn Sie kein passendes Dashboard gefunden haben, können Sie einfach ein neues Dashboard erstellen. Jedem Dashboard liegt mindestens ein Pivot zugrunde. Suchen Sie also zunächst ein passendes Pivot aus dem Benutzerportal heraus. Welches Pivot passen könnte, erkennen Sie schon am Namen. Wenn Sie das Pivot öffnen, können Sie sehen, welche Werte enthalten sind.
Wenn Sie ein Pivot verändern, speichern Sie es bitte unter einem anderen Namen ab. Es ist wahrscheinlich, dass das Pivot schon in einem Dashboard verwendet wird und eine Änderung des Pivots unter Umständen zu einer ungewollten Änderung eines bestehenden Dashboards führt.
Wenn Sie ein oder mehrere passende Pivots als Grundlage für das Dashboard gefunden haben, kann das Dashboard erstellt werden.
Dashboards können Sie im Benutzerportal von DeepSee im Management Portal erstellen. Wählen Sie dafür einfach unter Menü -> Dashboard erstellen aus oder nutzt das „+“-Icon und wählen dann „Dashboard hinzufügen“. Es öffnet sich ein Pop-Up-Fenster, mit dem Sie Ihr Dashboard anlegen.
Weisen Sie zunächst dem Dashboard einen Ordner zu. Für ein allgemeines Dashboard kann dies beispielsweise ein Bereich wie Einkauf, Verkauf oder Logistik sein. Für ein speziell angefordertes Dashboard wählen Sie beispielweise den Namen einer Abteilung des Unternehmens als Ordner.
Geben Sie dem Dashboard einen aussagekräftigen Namen. Im nächsten Feld können Sie dem Dashboard einen Anzeigetitel geben und auch eine Beschreibung hinterlegen. Sobald Sie jedoch den Ordner und den Namen ausgewählt haben, können Sie auch direkt mit „OK“ bestätigen.
Maskenfelder
| Feld | Beschreibung |
| Ordner | Bitte wählen Sie hier den Namen des Ordners, der das Dashboard enthält. |
| Dashboard-Name | Geben Sie hier dem Dashboard einen aussagekräftigen Namen. |
| Dashboard-Titel | In diesem Feld können Sie dem Dashboard einen Anzeigetitel geben, der vom Namen abweicht. |
| Kategorie | Kategorie für das DeepSee-Benutzerportal umfasst Ansicht. |
| Dashboard-Besitzer | |
| Erforderliche Ressourse | Name der Ressource zur Zugriffskontrolle für dieses Element. |
| Öffentlich | Wenn Sie hier einen Haken setzen, wird dieses Dashboard auf der Startseite des Portals aufgelistet. |
| Beschreibung | Hier können Sie eine Beschreibung zu diesem Dashboard hinterlegen. |
| Schlüsselwörter | Wird unterstützend beim Suchen von Elementen verwendet. Sie können ein Schlüsselwort pro Zeile angeben. |
Es öffnet sich nun Ihr neues, noch leeres Dashboard. Um das Dashboard mit Leben zu füllen, klicken Sie auf den kleinen Pfeil an der Seite. Dieser öffnet den Dashboard-Editor.
Im Dashboard-Editor haben Sie die Möglichkeit, Einstellungen zu dem Dashboard vorzunehmen oder neue Widgets anzulegen.
Die Widgets sind der Inhalt des Dashboards.
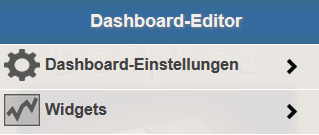
Dashboard-Einstellungen
Über die Dashboard-Einstellungen können Sie bei der Erstellung getätigte Einstellungen verändern oder ergänzen.
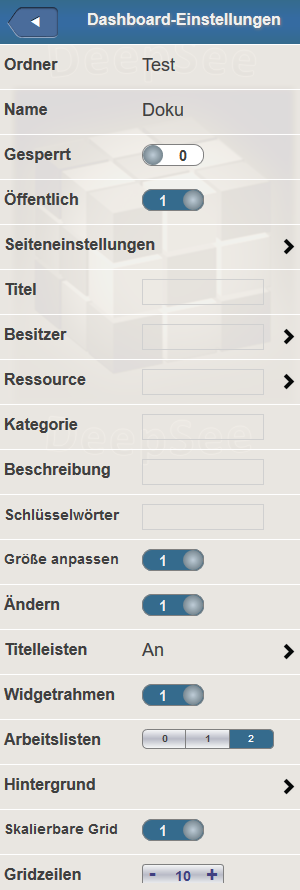
Wenn das Dashboard gesperrt ist, können Änderungen am Dashboard nicht gespeichert werden. Wenn Sie das Dashboard öffentlich stellen, wird das Dashboard in das Benutzerportal des Management-Portals eingefügt. In den Seiteneinstellungen können Sie den Namen des Unternehmens festlegen und Ihr eigenes Firmenlogo einfügen.
Sie können einen Titel für das Dashboard erstellen. Der Besitzer und die Ressource werden aus Sicherheitsgründen verwendet, Kategorie für Einträge im Benutzerportal sowie die Beschreibung. Sie können Ihren Benutzern erlauben, die Größe der Widgets zu ändern. Durch Deaktivieren werden die Größenänderungsgriffe entfernt. Sie können Ihren erlauben, das Widget einschließlich Titelleisten zu ändern und die Anzahl der Arbeitslisten im Dashboard zu definieren.
Widgets
Klicken Sie auf den Punkt „Widegts“, um ein neues Widget hinzuzufügen. Das neue Dashboard hat bisher noch keines Widget, daher ist das Dashboard leer.
Klicken Sie nun auf das „+“-Icon in der oberen rechten Ecke des Dashboardseditors, um ein neues Widget hinzuzufügen.
Mit dem Pfeil auf der linken Seite, gelangen Sie einen Schritt zurück.
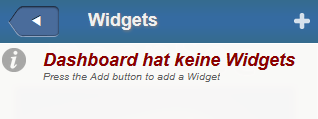
Wenn Sie ein neues Widget hinzufügen, öffnet sich der Assistent für Widgets. In diesem klicken Sie im Menü rechts auf „Pivots und Diagramme“ und wählen Sie dann darunter „Tabelle“ aus.

Über die kleine Lupe neben dem Feld „Datenquelle“ öffnen Sie ein neues Fenster, in welchem die verfügbaren Pivots aufgelistet sind. Klappen Sie den Ordner auf, aus dem Sie das Pivot beziehen möchten und wählen das gewünschte Pivot aus.
Darunter können Sie dem Widget noch einen Namen geben. Um schneller zu erkennen, welches Pivot sich hinter dem Widget verbirgt, benennen Sie das Widget einfach genau wie das Pivot.
Sie gelangen nun wieder in die Dashboard-Übersicht. Der Unterschied ist, dass in Ihrem Dashboard nun endlich Inhalt vorhanden ist. Sie können jetzt Ihre Tabelle sehen.
Wenn Sie jetzt den Dashboard-Editor aufklappen und wieder Widgets auswählen, sehen Sie nun Ihr gerade hinzugefügten Widgets.
Sie können ihn jetzt anklicken, um ihn zu bearbeiten und weitere Einstellungen vorzunehmen.
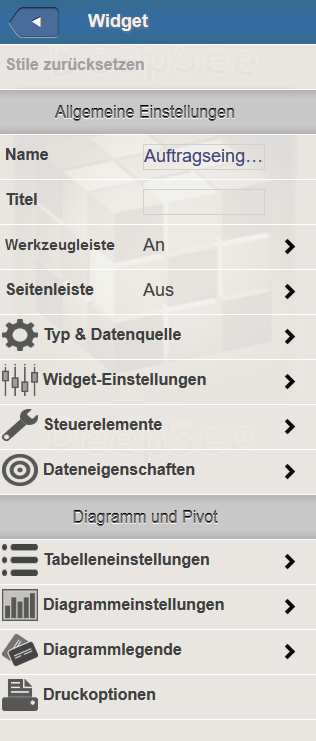
Unter Typ & Datenquellen kann das Pivot zu dem Widget geändert werden.
Hier kann man auch nachsehen, welches Pivot sich überhaupt hinter dem Widget verbirgt, wenn das nicht aus dem Namen des Widgets hervorgeht.
In den Widget-Einstellungen können folgende Anpassungen vorgenommen werden:
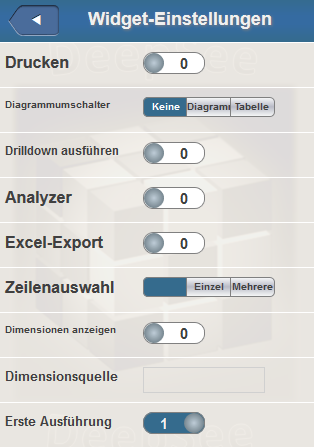
Maskenfelder
| Feld | Beschreibung |
| Über diesen Schalter können Sie die Funktion das Widget ein- und ausschalten. Ist die Funktion eingeschaltet, erscheint im Dashboard in dem jeweiligen Widget ein Drucksymbol. |
|
| Diagrammumschalter | Mit diesem Schalter kann ausgewählt werden, ob das Widget als Tabelle oder als Diagramm umschaltbar sein soll. Bei einer Tabelle mit dem Umschalter „Diagramm“ erscheint ein Icon zum Umsetzen der Tabelle in ein Diagramm. |
| Drilldown ausführen | Es erscheint im Widget ein Button, mit dem zum Ende des Widgets gescrollt werden kann. |
| Analyzer | Hier kann ein Button, der vom Widget direkt in den Analyzer führt, eingebaut werden. |
| Excel-Export | Hier kann ein Button für das Widget eingeschaltet werden, der den Export in Excel ermöglicht. |
| Dimensionen anzeigen | Hier kann ein Button für das Widget eingeschaltet werden, über den die Dimensionen des Widget angezeigt werden können. |
Zurück in den Widget-Einstellungen gibt es noch die Steuerelemente. Über diese können unter anderem Filter für das Widget gesetzt werden.
Ein neues Steuerelement kann über das „+“-Icon hinzugefügt werden. Es öffnet sich ein Fenster mit dem Assistenten für Steuerelemente.
Maskenfelder
| Feld | Beschreibung |
| Ziel | Hier können Sie den Namen des Widgets angeben, auf das die Aktion angewendet werden soll.
Hinweis Wenn Sie sich an der Stelle bereits in Ihrem Widget befinden, dann brauchen Sie hier kein Ziel mehr eingeben. |
| Aktion | Hier können verschiedene Aktionen ausgewählt werden.
Mit der Aktion „Filter anwenden“ können Filter für das Widget zur Verfügung gestellt werden. |
| Filter | Wird bei Aktion „Filter anwenden“ gewählt, kann in diesem Feld aus einer Drop-Down-Auswahl die entsprechende Dimension, nach der gefiltert werden soll, ausgewählt werden.
Wird „Auflistung anzeigen“ ausgewählt, kann hier das Detail-Listing ausgewählt werden. Üblicherweise ist das die Benutzerdefinierte Auflistung. |
| Typ | Über den Typ kann ein Filter statt wie in der Auto-Einstellung als Eingabefeld, auch als Drop-Down-Feld eingestellt werden.
Über die Typeneinstellung „hidden“ wird der Filter gar nicht angezeigt. Wenn dann in dem Feld „Standartwert“ weiter unten ein Wert eingetragen wird, wird nach diesem gefiltert, ohne dass der Dashboard-User das hinterher sieht. |
Die Einstellungen können natürlich auch nachträglich verändert werden.
Dafür dann das Steuerelement jederzeit in den Einstellungen des Widgets aufgerufen und angepasst werden.