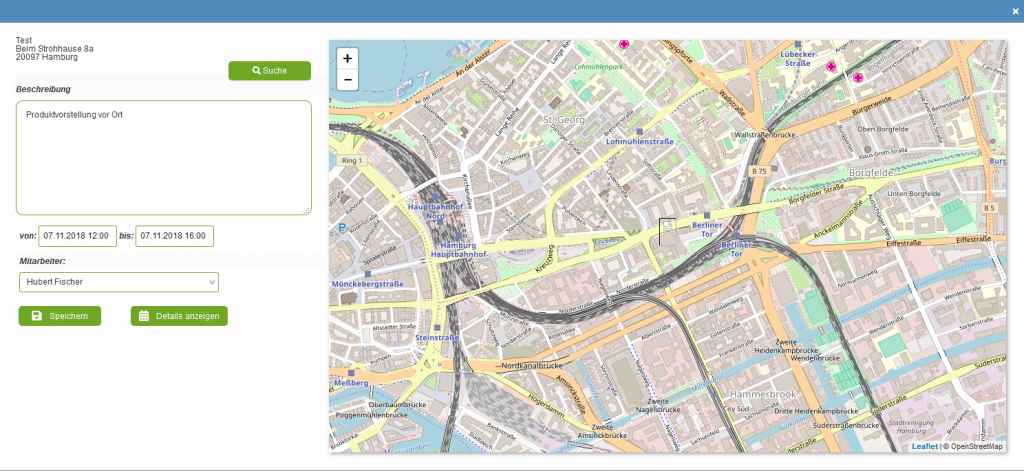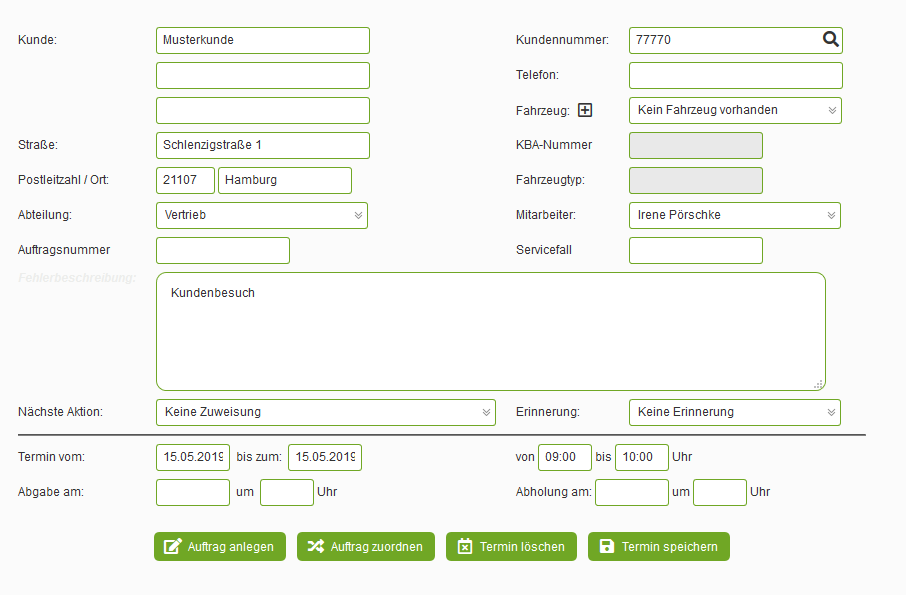- Willkommen in der Programmhilfe
- 1 Verkauf
- 1.1 Kunden Pflege
- 1.1.1 Stammdaten
- 1.1.D Datenblatt
- 1.1.K Kunden-Artikel-Konditionen
- 1.1.P Ansprechpartner/Personen
- 1.1.121 Sonderkonditionen
- 1.1 135 Lieferadressen
- 1.1.146 Bonuskonditionen
- 1.1.147 Verbandszuordnung
- 1.1.168 Kundeninformation allgemein
- 1.1.174 Marktplatz-Referenzen
- 1.1.182 Parameter Bonusabrechnung
- 1.1 184 Parameter Formulare
- 1.1. 186 Parameter Etikettierung
- 1.1.187 Parameter
- 1.1.188 Parameter Rechnungslegung
- 1.1.189 Kundenstamm Parameter EDI
- 1.1.255 Notizen zum Kunden
- 1.2 Kunden-Auskunft
- 1.3 Verkauf Serienänderung
- 1.4 Angebot/Auftrag Pflege
- 1.5 Angebot / Auftrag Auskunft
- 1.8 Lieferung
- 1.10 Versand / Storno
- 1.12 Anzahlungen
- 1.20 Auftragsübersicht
- 1.21 Formulardruck Auftrag
- 1.22 Formulardruck Lieferung
- 1.36 Zahlungsverkehr
- 1.36.1 Zahlungen Kunden buchen
- 1.36.3 OP-Liste offene Rechnungen
- 1.36.4 Buchungen zu einer Rechnung
- 1.36.5 Korrektur Rechnungsdaten
- 1.36.9 Protokoll Zahlungsverkehr
- 1.36.11 Mahnung Kunde drucken
- 1.36.12 Kontoauszug Kunde drucken
- 1.36.14 Mahn-Vorschlagsliste drucken
- 1.36.15 Alle Mahnungen drucken
- 1.36.28 Liquiditätsvorschau
- 1.56 RMA-Abwicklung
- 1.1 Kunden Pflege
- 2 Einkauf
- 2.1 Lieferanten Pflege
- 2.2 Lieferanten Auskunft
- 2.3 Einkauf Serienänderung
- 2.4 Einkauf erfassen
- 2.5 Einkauf beauskunften
- 2.7 Einkauf aus Verkauf erzeugen
- 2.8 Abruf / Wareneingang
- 2.10 Storno Wareneingang
- 2.11 Wareneingang Lagerumbuchung
- 2.21 Formulardruck Einkauf
- 2.22 Formulardruck Wareneingang
- 2.30 Verschiffung / Wareneingangsavise
- 3 Artikel
- 3.1 Artikel Pflege
- 3.1.1 Stammdaten
- 3.1.K Kunden-Artikel-Konditionen
- 3.1.L Lieferanten-Artikel-Konditionen
- 3.1.M Merkmale
- 3.1.8 Gefahrgutdaten-Auskunft
- 3.1.103 Verpackungseinheiten / Abmessungen
- 3.1.129 Verlinkung Artikel
- 3.1.143 Gefahrstoff Artikeldaten
- 3.1.145 Artikelgruppen und Webparameter
- 3.1.151 Parameter Allgemein
- 3.1.152 Parameter Einkauf
- 3.1.156 Parameter AKL
- 3.1.159 Parameter Entsorgung
- 3.1.164 Präferenzländer für Lieferantenerklärung
- 3.1.190 Fahrzeugdaten
- 3.1.255 Notizen zum Artikel
- 3.1.313 Lieferungen ohne Berechnung
- 3.1.370 Daten je Land
- 3.2 Artikel Auskunft
- 3.4 Zollartikel
- 3.5 Stücklisten / Rezepturen
- 3.6 Preisänderungen
- 3.7 Partie Auskunft
- 3.8 Listen
- 3.8.1 Artikel Listen
- 3.8.1 AEAN - GTIN (EAN) Barcode Liste
- 3.8.1 ARF - Artikelreferenznummer
- 3.8.1 ARTPS – Artikelpreisstufen-währungsbezogen
- 3.8.1 BEZ – Artikel-Bezeichnung
- 3.8.1 EANVP – GTIN-Liste mit Verpackungs-EANs
- 3.8.1 EKPREIS - EK-Preise
- 3.8.1 EKPRF – Plausibilitätsprüfung Einkauf
- 3.8.1 FGBL – Lagerbestände F+G-Artikel
- 3.8.1 FGBST – F+G Bestände
- 3.8.1 FGSOR – Sorti- und Farbdifferenzliste
- 3.8.1 KDPR – Individuelle Kunden-Preise
- 3.8.1 KLI – Kurzliste
- 3.8.1 MDALBELR – Vorschlag Min- / Sollbestand Auslieferlager
- 3.8.1 MDALG - Lagerdaten Auslieferlager
- 3.8.1 MDALGR – Lagerdaten Auslieferlager Report
- 3.8.1 MDBST – Vorschlag Mindestbestand
- 3.8.1 MDBSTR – Lager-Mindestbestand (Report)
- 3.8.1 MGE – Artikelmengen
- 3.8.1 MGELG – Artikelmengen
- 3.8.1 MGELP – Artikelmengen mit Lieferkondition
- 3.8.1 MHD - Mindesthaltbarkeit Lagerbestände
- 3.8.1 PD – Erstellung Produktdatenblätter
- 3.8.1 PLAU – FG-Plausibilitätsliste
- 3.8.1 PMGE – Partie Mengenübersicht
- 3.8.1 QS – Artikel/Partien mit QS-Sperre
- 3.8.1 RANG – Artikelranking
- 3.8.1 ST – Stammdaten
- 3.8.1 WEBU – Wareneingangs-Buchungen
- 3.8.1 WEOF – Offene Wareneingänge
- 3.8.1 ZOART – Zoll-Daten
- 3.8.2 Preisliste
- 3.8.1 Artikel Listen
- 3.9 Bestände
- 3.9.1 Bestandsbuchung
- 3.9.3 Bestandsbuchung Anerkennungsnummer
- 3.9.5 Partien anlegen / pflegen
- 3.9.6 Partiebestandsbuchungen
- 3.9.9 Artikel-/Partieumbuchung
- 3.9.11 Liste Warenbewegungen
- 3.9.12 Warenbewegungen FSC
- 3.9.15 Partie Bestandsliste
- 3.9.18 Einkaufsvorschlag
- 3.9.19 Einkaufsabwicklung
- 3.9.30 Inventur
- 3.9.30.4 Inventurerfassung
- 3.9.30.5 Inventurliste
- 3.9.30.7 Inventur-Abwertungsliste
- 3.9.30.9 Monatsbuchungsprotokoll
- 3.9.30.11 Inventurabwicklung
- 3.9.30.29 Inventurbestände fixieren
- 3.9.30.35 Inventurabgrenzung
- 3.9.30.38 Buchungsnachweis
- 3.9.30.41 Inventur offene Zählungen
- 3.9.30.42 Inventur Lagerplatzzählung
- 3.9.40 Pflege Serien- & Chargennummern
- 3.10 Gefahrgutdaten
- 3.14 Artikel Serienänderung
- 3.14.1 Schnellpflege Artikel
- 3.14.3 Listenänderungen
- 3.14.3 AIGLOE - Internetgruppen-zuweisung löschen
- 3.14.3 AKATLOE - Artikelkatalogzuordnung löschen
- 3.14.3 ASTA - Artikelstatus setzen
- 3.14.3 ATNRMARKE - Artikelnummer Marke vorweg setzen
- 3.14.3 ATNRNEU - Artikelnummer auf Hersteller-ArtNr
- 3.14.3 ATR-Austauschteile anlegen
- 3.14.3 ATXLOE-Zuzatztexte löschen
- 3.14.3 BBLG0 - Lagerbestand ausbuchen
- 3.14.3 BBREO - Bestandsreorganisation
- 3.14.3 DATABG - Artikeldaten in Mandaten abgleichen
- 3.14.3 DOCCHECK - Bilder für Artikel testen
- 3.14.3 DOCCOPY - Bilder für Artikel kopieren
- 3.14.3 DOCCREATE - Bilder für Artikel generieren
- 3.14.3 EKPREIS - Man EK-Preis Faktor
- 3.14.3 FIFO - Einstandsermittlung nach FIFO
- 3.14.3 FTGLOE - Fertigungskosten historisch löschen
- 3.14.3 KDLOE - Kundenkonditionen löschen
- 3.14.3 KOPAIGR - Kopieren der Internetgruppenzuordnung in anderen Mandanten
- 3.14.3 KOPMDT - Artikel in Mandanten kopieren
- 3.14.3 LDMLOE - Lieferant Verfügbarkeit löschen
- 3.14.3 LG2LG - Lagerdaten kopieren
- 3.14.3 LGAUS - Lagerbestand in Auftrag anlegen
- 3.14.3 LGDTLOE - Lagerdaten löschen
- 3.14.3 LILOE - Lieferantenkondition löschen
- 3.14.3 LISRTMNT - Lieferantensortiment update
- 3.14.3 LLNDATSEL - Artikelselektion auf LLE-Länderauswahl
- 3.14.3 LOE - Artikel löschen
- 3.14.3 LOEAKT - Artikel löschen ohne Aktion
- 3.14.3 LOEMEMO - Artikel Memos löschen
- 3.14.3 LOERE - Artikel löschen wieder entsperren
- 3.14.3 LOESTK - Stückliste löschen
- 3.14.3 MEMOZW - Memozuweisung
- 3.14.3 MOBBSUM - Monatabschluß Buchungssummierung
- 3.14.3 PICFILE - Bildpfade
- 3.14.3 PRLIEF- Primärlieferant ändern
- 3.14.3 PRLIND Bester Preis, Lieferanten wechseln
- 3.14.3 PSER - Autom. Preisberechnung
- 3.14.3 REF - Artikelreferenz erzeugen
- 3.14.3 SNABGL - Chargenbestandsabgleichen
- 3.14.3 SNCHG - Artikel zu Chargenartikel wandeln
- 3.14.3 SNLGGL - Chargen-Lagerabgleich
- 3.14.3 SNLPGL - Chargen-Lagerplatzabgleich
- 3.14.3 TBLOE TB-Buchungen ausbuchen
- 3.14.3 TDB - Artikeldatenblätter aktualisieren
- 3.14.3 TDBEZ - TecDoc Bezeichnung aus Generischen Artikel übernehmen
- 3.14.3 UEBKLK - Übergabe Artikel-Preiskalkulation
- 3.14.3 VLBEXP - VLB Export (Standard)
- 3.14.3 VLBUPD - VLB Export (forciert, ohne Statusprüfung)
- 3.14.3 XX - Automatische Änderung
- 3.15 Artikel: Beschreibungen
- 3.20 Datenblatt Textblöcke Pflege
- 3.21 Kunden Fahrzeugdaten
- 3.23 Artikel messen
- 3.25 Hersteller Fahrzeugdaten
- 3.1 Artikel Pflege
- 4 Warenbewegung
- 4.1 Warenausgang
- 4.2 Wareneingang
- 4.3 Werkstatt / Fertigung
- 4.4 Lager
- 4.5 Versand
- 4.6 Sammelrechnung
- 4.7 Sammelsendung
- 4.10 Stapelverarbeitung
- 4.11 Sammel-Eingangsrechnungen
- 4.13 Fertigungs-Zeiterfassung
- 4.22 Versandlogistik
- 4.35 Lagerlogistik
- 4.35.1 Lagerplatz Listen
- 4.35.2 Lagerplatz Pflege
- 4.35.6 Nutzer-ID-Card nachdrucken
- 4.35.10 Lager Listen
- 4.35.11 Lagerübersicht
- 4.35.12 Leitstand
- 4.35.16 Übersicht Offene Transportaufträge
- 4.35.17 MDE Log
- 4.35.32 Arbeitslisten
- 4.35.33 Übersicht Lagerplatzkontrolle
- 4.35.41 Trolley erstellen
- 4.35.50 Lagerplatz Änderungen
- 5 Statistik
- 5.1 Verkauf Aufträge
- 5.1.2 Aufträge per Kunde
- 5.1.4 Aufträge Tagesliste
- 5.1.5 Aufträge nach Artikeln
- 5.1.10 Auftragspositionen
- 5.1.10 ANOF - Angebot ohne Auftrag
- 5.1.10 AOEK - Artikel ohne Einkauf
- 5.1.10 EXPORT - Daten exportieren
- 5.1.10 NL - Chronologisch: Offene Positionen
- 5.1.10 POSLI - Auftragspositionen
- 5.1.10 POSLIOB - Auftragspositionen ohne Einzelbeträge
- 5.1.10 POSNA - Nachzuliefernde Positionen ohne Termin
- 5.1.10 PRFPREIS - Auftragspositionen Konditionsabweichung
- 5.1.10 PRJWG - Projekt / Warengruppensummen
- 5.1.12 Auftragssummen
- 5.1.15 Aufträge Listen
- 5.1.50 Management Info
- 5.2 Verkauf Umsätze
- 5.2.1 Umsatz Tagesumsätze
- 5.2.2 Umsatz Monatsrechnungen
- 5.2.4 Umsatz EG Meldung an das BfF (ZM)
- 5.2.5 Umsatz Jahresüberblick
- 5.2.6 Kunde Monatsumsatz
- 5.2.7 Kunde Hitliste
- 5.2.10 Kunden Umsatz Positionen
- 5.2.15 Kunden Umsatzstatistiken
- 5.2.18 Umsatz Kunde / Artikel
- 5.2.25 Nach Warengruppen
- 5.2.29 Umsatz
- 5.2.30 Rechnungs-Übersicht
- 5.3 Versand
- 5.5 Vertreter
- 5.11 Einkauf Bestellungen
- 5.12 Einkauf Umsätze
- 5.22 Artikel
- 5.22.1 Verkauf Monatsumsatz
- 5.22.5 Verkauf Auswertungen
- 5.22.6 Verkauf Monatssummen
- 5.22.7 Verkauf Hitliste / Artikel
- 5.22.18 Verkauf Artikel / Kunde
- 5.22.21 Verkauf Monatsumsätze
- 5.22.22 Artikelumsatz Farben und Größen
- 5.22.25 Artikel Offene Posten
- 5.22.30 RMA Aktionslisten
- 5.22.40 Entsorger Abrechnung
- 5.22.51 Einkauf Monatsumsätze
- 5.33 Stammdaten
- 5.70 Management-Information
- 5.80 Lager Information
- 5.85 MIS User Portal
- 5.1 Verkauf Aufträge
- 7 Außendienst / Projekte
- 8 Tabellen
- 8.6 Währungstabelle
- 8.11 Tabellen Geschäftspartner
- 8.11.2 Branchen
- 8.11.3 Gruppen / Verbände
- 8.11.8 Kontakte
- 8.11.11 Lieferprioritäten
- 8.11.12 Kundengruppen
- 8.11 13 Lieferantengruppen
- 8.11.15 Planungsgruppe
- 8.11.20 Preiseinteilung
- 8.11.22 Kunden Klassifizierung
- 8.11.22.4 Kunden Status
- 8.11.22.5 Funktion Kunde
- 8.11.22.6 Interesse an
- 8.11.22.7 Konkurrenzprodukte
- 8.11.22.9 Anwendungsgebiet
- 8.11.22.10 Kundenstruktur
- 8.11.22.11 Außendienst Bereiche
- 8.11.22.12 Kunde Jahresumsatz Bereich
- 8.11.22.13 Warenpräsentation
- 8.11.22.14 Öko Kontrollstellen
- 8.11.22.31 Rechtsform
- 8.11.22.32 IHK Betriebsgrößenklassen
- 8.11.22.33 IHK Branchenschluessel
- 8.11.28 Hausbanken
- 8.11.30 Läden
- 8.11.40 Weitere Daten
- 8.11.40.1 Polymere
- 8.11.40.2 Prozess
- 8.11.40.3 Maschinenhersteller
- 8.11.40.4 Bisherige Methoden
- 8.11.40.5 Vorgestellte Typen
- 8.11.40.6 Bemusterte Typen
- 8.11.40.7 Unterlagen zu Typen
- 8.11.40.8 End-Anwendung
- 8.11.40.11 Firmentyp
- 8.11.40.15 Lieferanten Status
- 8.11.40.16 Lieferanten Kategorie
- 8.11.40.21 Faktoren für Preisstufen
- 8.22 Tabellen Artikel
- 8.22.1 Warengruppen
- 8.22.2 Artikelgruppen
- 8.22.5 Artikel Status
- 8.22.11 Mengeneinheiten
- 8.22.12 Preiseinheiten / Gebinde
- 8.22.13 Verpackungseinheiten
- 8.22.15 Unterverpackung
- 8.22.16 Verpackungsmittel
- 8.22.17 EAR Marken
- 8.22.18 Messstation-Typ
- 8.22.19 Messstationen
- 8.22.20 Weitere Gruppierungen
- 8.22.20.1 Top Warengruppen
- 8.22.20.3 Sortierung
- 8.22.20.4 Sorte
- 8.22.20.5 Sortierungs Gruppe
- 8.22.20.6 Zolluntergruppe
- 8.22.20.7 Zuordnung Sortierungs Gruppe
- 8.22.20.8 Produktgruppe
- 8.22.20.9 Produktkategorie
- 8.22.20.10 Fertigungsgruppen
- 8.22.20.11 Materialgruppe
- 8.22.20.12 Gammalogie
- 8.22.20.15 Internetgruppen
- 8.22.20.16 Mischbarkeitsgruppe
- 8.22.20.18 Produktpalette
- 8.22.20.22 Preisgruppen
- 8.22.20.25 Artikelkataloge
- 8.22.20.26 eClass
- 8.22.20.28 Masterprodukt
- 8.22.21 Preislisten
- 8.22.40 Ergänzende Daten Beschaffenheit
- 8.22.50 Ergänzende Artikeldaten II
- 8.22.50.9 Qualitätsgruppe
- 8.22.50.11 Qualität
- 8.22.50.12 Marke / Markierung
- 8.22.50.14 Zusatzdefinitionen
- 8.22.50.15 Artikel Bereiche
- 8.22.50.18 Beschädigungsart
- 8.22.50.19 Artikelausführung
- 8.22.50.21 Preisstufen Verkaufspreis
- 8.22.50.30 Analyseverfahren
- 8.22.50.35 Artikel Rabattgruppen
- 8.22.50.38 Gefahrstoff Datensätze
- 8.22.50.50 Artikel Versicherung
- 8.22.50.61 Fairwertungs Kennzeichen
- 8.22.50.62 KHBV Schlüssel
- 8.22.60 Artikel Eigenschaften
- 8.22.70 Qualitätssicherung
- 8.22.88 Artikel Parametrierung
- 8.22.88.24 Definition Seriennummer/Chargen
- 8.22.88.28 Dispositionstyp
- 8.22.88.29 Autom. Artikel definieren Warengruppe
- 8.22.88.30 Autom. Artikel def. Artikelgruppen
- 8.22.88.41 Einkaufsprofil
- 8.22.88.44 PIM Status
- 8.22.88.51 Label / Broschüren Druckverfahren
- 8.22.88.52 Label / Broschüren Material
- 8.22.88.53 Label / Broschüren Format
- 8.22.88.71 Bonusgruppen
- 8.22.88.80 Zuordnung WE (Reparatur)
- 8.33 Tabellen Zolldaten
- 8.44 Tabellen Vorgänge
- 8.44.1 Auftragsart
- 8.44.2 Auftragseingang
- 8.44.4 Zahlungsarten
- 8.44.5 Zahlungsbedingungen
- 8.44.6 Rabatte
- 8.44.7 Artikelpreisstufen / Konditionen
- 8.44.8 Promotionsaktionen
- 8.44.22 Versand / Lieferung
- 8.44.22.10 Lieferzeiten
- 8.44.22.11 Lieferbedingungen
- 8.44.22.12 Transportversicherung
- 8.44.22.13 Carrier
- 8.44.22.14 Frachtführer für Frachtanfrage
- 8.44.22.15 Versandart
- 8.44.22.16 Frachtführer (Paketdienst / Spedition)
- 8.44.22.17 Kollikosten je Frachtführer
- 8.44.22.18 Kolli Typen
- 8.44.22.19 Art der Verpackung / Ladehilfe
- 8.44.22.20 Gefahrgutverpackung
- 8.44.22.24 Transportmodus
- 8.44.22.35 Versandpauschale Stufen
- 8.44.33 Einkauf
- 8.44.34 Verkauf
- 8.44.35 Wettbewerber
- 8.44.40 Kontraktkonditionen
- 8.44.50 Tabellen Fahrzeuge
- 8.44.50.1 Art des Kraftstoffs
- 8.44.50.2 Fahrzeugart
- 8.44.50.3 Fahrzeugaufbau
- 8.44.50.4 Motor
- 8.44.50.5 Getriebeart
- 8.44.50.6 Schiebedach
- 8.44.50.11 Antriebsart
- 8.44.50.12 Bremsart
- 8.44.50.13 Bremssystem
- 8.44.50.14 Katalysatorart
- 8.44.50.15 Paarartikel Typ
- 8.44.50.21 Hebebühne
- 8.44.50.25 Nutzlast
- 8.44.50.26 Federung
- 8.44.50.28 Satteltyp
- 8.44.50.29 Hersteller Trailer
- 8.44.50.40 Fahrzeug Hersteller
- 8.44.50.42 Dateneinspeiser
- 8.44.60 RMA / Retouren
- 8.44.61 Rechnungssperre
- 8.55 Tabellen Kalkulation
- 8.60 Tabellen Generell
- 8.60.10 Eingabe globale Shortcuts
- 8.60.21 Bearbeitungsstatus Einkauf
- 8.60.23 Bearbeitungsstatus Verkauf
- 8.60.25 Tätigkeitsbericht
- 8.60.26 Korrespondenztypen
- 8.60.27 Dokumentensichtbarkeit
- 8.60.28 Dokumententypen
- 8.60.30 Support Datenbank
- 8.60.35 Internet
- 8.60.36 Externe Marktplätze
- 8.60.37 Kundenportal / Webshop
- 8.66 Tabellen Anwendung
- 8.66.2 Definitionen
- 8.66.2 AFTDEFAN - Auftragserfassung: Vorbelegung Angebot
- 8.66.2 AFTDEF-Globale Vorbelegung
- 8.66.2 AFTSPER - Aufstragssperrung
- 8.66.2 AFTVORB - Auftrag:Spezielle Vorbelegung
- 8.66.2 ANDBS - Änderungsbeschränkung
- 8.66.2 ANVORB - Angebot: Spezielle Vorbelegung
- 8.66.2 APPVK - App Verkauf Parameter
- 8.66.2 ARBEIT - Firmenarbeitszeit
- 8.66.2 ARCHIV - Archivierung
- 8.66.2 ARTABW - Artikelabwertung
- 8.66.2 ARTANW - Definition der Artikelauswahl
- 8.66.2 ARTAUS - Artikelauskunft Parameter
- 8.66.2 ARTBNDL - Artikelbündel Parameter
- 8.66.2 ARTDISPO - Artikel-Disposition
- 8.66.2 ARTEKPUEB - Artikel Preisübersicht Anzeigen ausblenden
- 8.66.2 ARTEK - Artikel Einstandsbewertung
- 8.66.2 ARTETIK - Artikeletiketten
- 8.66.2 ARTIDX - Zusätzliche Artikelreferenz
- 8.66.2 ARTKOP - Einstellungen zum Kopieren von Artikeln
- 8.66.2 ARTLGDT - Artikel Lagerdaten
- 8.66.2 ARTLOG - Artikel Logistik Parameter
- 8.66.2 ARTPAR - Artikelstamm Parameter / Mandantenabhängige Felder
- 8.66.2 ARTPCKG - Artikel Package
- 8.66.2 ARTPD - Artikel Datenblatt
- 8.66.2 ARTRANK - Artikelranking
- 8.66.2 ARTSN - Chargenverwaltung Parameter
- 8.66.2 ARTVK - Artikel Verkaufspreisdurchschnitt
- 8.66.2 ARTZBH - Artikel Zubehörliste
- 8.66.2 ASDEF - Artikelstamm Vorgaben
- 8.66.2 ATRDEF - Austauschteile Definition
- 8.66.2 ATR - Austauschteile Artikel Defaultwerte
- 8.66.2 AUSFGB - Ausfuhrnachweise / Gelangensbestätigung
- 8.66.2 AUSF 12 - F12-Auskunftauswahl
- 8.66.2 AUTOCOMP - Autocompletion Einstellung
- 8.66.2 AUTONET - SAG Autonet Webservice
- 8.66.2 BACKUP - Backup
- 8.66.2 BARCODE - Barcode
- 8.66.2 BATABR - Batch WA Abbruch
- 8.66.2 BATANWM3 - Tabellenanzeige Batchverwaltung Fertigung
- 8.66.2 BATANW - Tabellenanzeige Batchverwaltung
- 8.66.2 BATFT - Fertigungen
- 8.66.2 BATKDRET - Batch Kundenwareneingang ungeplant
- 8.66.2 BATLT - Batch Lagertransport
- 8.66.2 BATPS - Packstückerfassung
- 8.66.2 BATRE - Batch Autom. Rechnungsabschluß
- 8.66.2 BATTU - Transportunit
- 8.66.2 BATWE - Batch Wareneingangserfassung
- 8.66.2 BEANW - Definition der Einkaufsanwahl
- 8.66.2 BEAUS - Einkaufs-Zusatzauskunft
- 8.66.2 BI - Parameter
- 8.66.2 BRICKFOX - Parameter Brickfox Export
- 8.66.2 BROW - Browserstatistik-Einstellung
- 8.66.2 BBV - Bestellvorschlag Parameter
- 8.66.2 BSTDEF - Bestellerfassung: Globale Vorbelegung
- 8.66.2 BSTINF - Artikelbestands-Information
- 8.66.2 BV - Bestellvorschlag Spaltendefinition
- 8.66.2 CAPTURE - Devices für Printqueues / Netzstart
- 8.66.2 CLIENTS - Netzwerkclients
- 8.66.2 CMR - CMR / Tätigkeitsberichte
- 8.66.2 COMPLI - Sanktionslistenprüfung
- 8.66.2 CUMULUS - Cumulus Bilddatenbank
- 8.66.2 DATEV - Schnittstelle zur DATEV
- 8.66.2 DATZHL - Datensatzanzahl: Gruppierung
- 8.66.2 DFLTM - Default Parameter (Drucker) je Mandant
- 8.66.2 DFLT - Default Parameter (Drucker)
- 8.66.2 DHL - DHL Abwicklung
- 8.66.2 DOCDROP - Dokumentenupload Drag +Drop Funktion
- 8.66.2 DTA - Datenträgeraustausch
- 8.66.2 DTIMP - Datenimport-Parameter
- 8.66.2 DTKIKA - Datenimport-Parameter KIKALeiner
- 8.66.2 DTPARM - Datenaustausc Mandant
- 8.66.2 DTPAR - Datenaustausch-Parameter
- 8.66.2 DTVSR - Versandrückmeldung
- 8.66.2 DTXXML - XML Datenimport
- 8.66.2 DYNA - Dynapark-Produktionsmanagement
- 8.66.2 ECOMMREBER - Ecommerce Rechnungsbericht Parameter
- 8.66.2 EDIDEL - EDI Parameter (DELFOR)
- 8.66.2 EDIDES - EDI Export DESADV
- 8.66.2 EDIEKDES - EDI Parameter EK (DESADV)
- 8.66.2 EDIEKINV - EDI Parameter EK (INVOICE)
- 8.66.2 EDIENS - EDI Ensemble
- 8.66.2 EDIEXP - EDI Parameter (EXPORT)
- 8.66.2 EDIFACT - EDIfact Parameter / Qualifier
- 8.66.2 EDIINV - EDI Import Gutschrift
- 8.66.2 EDIMDN - EDI Clearing
- 8.66.2 EDIORD - EDI Parameter (ORDERS)
- 8.66.2 EDIPRI - EDI Parameter (PRICAT) Import
- 8.66.2 EDISLS - EDI Parameter (SLSRPT)
- 8.66.2 EDI - EDI Parameter
- 8.66.2 EKCOL - Einkauf: Zusätzliche Spalten
- 8.66.2 EKDEVMSG - Einkauf Devisenmeldung
- 8.66.2 EKKPKT - Einkauf kompaktanlage
- 8.66.2 EKPROBNS - Einkauf Bonus
- 8.66.2 EKPRTVP - Einkauf VP-Partiedaten
- 8.66.2 EKTODOS - Einkauf ToDos
- 8.66.2 EKVKDEF - Einkauf-> Verkauf Definition
- 8.66.2 EKVORB - Einkauf: Spezielle Voebelegungen
- 8.66.2 ELO - ELO-Dokumentenmanagement
- 8.66.2 ELSIG - Elektronische Signatur
- 8.66.2 ERPCAQ - ERPCAQ QS-Software
- 8.66.2 EURO - EURO-Umstellungsparameter
- 8.66.2 EXPAUT - Automatischer Export für SAVit
- 8.66.2 FAHRSP - Spaltendefinition Fahrzeugsuche
- 8.66.2 FAIRWT - Fairwertung
- 8.66.2 FAKT - Fackturierung / Rechnungslegung
- 8.66.2 FAUEB - Übergabe Fakturierung
- 8.66.2 FBASCD - Fibu, ASCII-Schnittstelle, Parameter 2
- 8.66.2 FBASCZ -FIBU, ASCII-Schnittstelle für Zahlungen (abweichend)
- 8.66.2 FBASC - FIBU, ASCII-Schnittstelle, Parameter 1
- 8.66.2 FBEUROFIB - Fibu EUROFIB
- 8.66.2 FBOP - Fibu OP Import
- 8.66.2 FBPFC - Fibu perfacto
- 8.66.2 FBSIMBA - Fibu SIMBA
- 8.66.2 FBVS - Scheckverwaltung
- 8.66.2 FDKOP - Felder kopieren: Gruppen von Stammdaten definieren
- 8.66.2 FIBU - Fibu Parameter
- 8.66.2 FILERO - Filero Parameter
- 8.66.2 FOAEASC - Ausfuhrerklärung ASCII-Export
- 8.66.2 FOAEV - Formular-Parameter für AE-Vorabstempelung
- 8.66.2 FOAE - Formular-Parameter für AE
- 8.66.2 FOANKD - Formular Angebot Kunden
- 8.66.2 FOAZ - Formular-Parameter für Arbeitszettel
- 8.66.2 FOBA - Auftrasbestätigung
- 8.66.2 FODEF - Formular-Definition
- 8.66.2 FOFB - Aufbau Formular-Dateiname
- 8.66.2 FOFLG - Folgefax /-Mail
- 8.66.2 FOLF - Formular-Parameter für Luftfrachtbrief
- 8.66.2 FOLI - Formular-Parameter für Lieferschein
- 8.66.2 FOLN - Neutraler Lieferschein
- 8.66.2 FOMA - Formular-Parameter für Mahnungen
- 8.66.2 FOQZ - Formular-Parameter für Analysezertifikat
- 8.66.2 FORE - Formular Rechnung
- 8.66.2 FOTX - Formular Textbausteine
- 8.66.2 FOUZ - Formular-Parameter für UZ-Formular
- 8.66.2 FOVA - Formular-Parameter Versandauftrag
- 8.66.2 FOVB - Versandbestätigung
- 8.66.2 FOVD - Formular-Parameter für VD-Formular
- 8.66.2 FOWAU - Formular-Parameter für WAU-Formular
- 8.66.2 FOWF - Formular-Parameter Warenfreistellung
- 8.66.2 FOZUEK - Formular-Zuordnung Einkauf
- 8.66.2 FOZU - Formular-Zuordnung Verkauf
- 8.66.2 FOZVV - Formular-Parameter für ZV-Vorausfüllung
- 8.66.2 FOZV - Formular-Parameter für ZV-Formular
- 8.66.2 FSC - FSC
- 8.66.2 FUX - FUX Parameter
- 8.66.2 GEFAHR - Gefahrgut-Parameter
- 8.66.2 GFIFAX - GFI-Fax
- 8.66.2 GIROPAY - Giropay Einstellungen
- 8.66.2 GLS - Paketdienst GLS
- 8.66.2 HTMLMAIL HMTL Mail Einstellungen
- 8.66.2 ICAM - ATOS Lagerverwaltungssytem
- 8.66.2 IMPEKAV - Import Wareneingangsavis
- 8.66.2 IMPEKRE - Import Eingangsrechnung
- 8.66.2 IMPEKWE - Import Wareneingang
- 8.66.2 IMPNK - Import Nebenkosten
- 8.66.2 IMPSTR - Import Streckengeschäft
- 8.66.2 IMPPRO - Importprotokoll-Einstellungen
- 8.66.2 INTRA - Intrastat Parameter
- 8.66.2 INTRD - Intrastat Datenträger
- 8.66.2 INVENTUR - Inventur Differenzmeldung
- 8.66.2 JOB - Jobübersicht, Spalten
- 8.66.2 KAKOND - Kunden-Artikel-Konditionen
- 8.66.2 Kalk - Kalkulationsvorgaben
- 8.66.2 KASSE - Kassen-Einstellungen
- 8.66.2 KATCOL - Verkauf: Katalog Zusätzliche Spalten
- 8.66.2 KDANW - Definition Kundenanwahl
- 8.66.2 KDAUS - Kundenauskunft
- 8.66.2 KDDAT - Kundendatenblatt
- 8.66.2 KDDEF - Kundenstamm Vorgaben
- 8.66.2 KDKOP - Einstellungen zum Kopieren von Kunden
- 8.66.2 KDMEMO - Kunden Memo
- 8.66.2 KDNR - Kundennummer Definition
- 8.66.2 KDORD - Kundenordersatz-Definition
- 8.66.2 KDPRANW2 - Definition Anwahl 1.2 "Kundenspezifische Preise"
- 8.66.2 KDPRANW - Definition anwahl (3.2) „Kundenspezifische Preis“
- 8.66.2 KEYLG - Schlüsselfeld Definition
- 8.66.2 KFZDATA - Anzeige fahrzeugdaten
- 8.66.2 KONZERN - Konzern Einstellungen
- 8.66.2 KTV3 - Kartonetikettierung Vers. 3
- 8.66.2 KTV4 - Kartonetikettierung Vers. 4
- 8.66.2 LAB - Ladeliste/-abschluss
- 8.66.2 LAGERPL - Lagerplatz-Definition
- 8.66.2 LBL - Labeldefinition
- 8.66.2 LGABR - Lagerabruf
- 8.66.2 LGID - LGID Verwaltung im Lager
- 8.66.2 LGMAIL - Mail an Lager
- 8.66.2 LIANW - Definition der Lieferantenanwahl
- 8.66.2 LIAUS - Lieferantenauskunft Parameter
- 8.66.2 LIMA - Lieferantenanmahnung
- 8.66.2 LIPR - Lieferantenspezifische Preise
- 8.66.2 LLEDEF - Langzeit-Lieferantenerklärung Default
- 8.66.2 LLE - Langzeit-Lieferanten-Erklärung
- 8.66.2 LOGIN - Einstellungen zur Login-Seite
- 8.66.2 LOGISTICS - Logistics allgemein
- 8.66.2 LOGISTIK - Lagerlogistik
- 8.66.2 LOGIWA - Logistics WA
- 8.66.2 LOGIWE - Logistics WE
- 8.66.2 LPANW - Definition Lagerplatzanwahl
- 8.66.2 LVSKELVIN - LVS: Kelvin
- 8.66.2 LVS - LVS: Parameter Import
- 8.66.2 MAHN - Mahnwesen
- 8.66.2 MAILBTR - Betreff für E-Mails
- 8.66.2 MAPROV - Mitarbeiter Provision
- 8.66.2 MAPS - Geo-kartenanzeige
- 8.66.2 MDALBEL - Nachschub Auslieferläger
- 8.66.2 MDEAS - MDE Artikelstammpflege
- 8.66.2 MDE - MDE-Voreinstellungen
- 8.66.2 MDT - Mandantenparameter
- 8.66.2 MEMO - Memo Parameter
- 8.66.2 MFIBU - MFIBU-Schnittstelle
- 8.66.2 MIS - Management Informationssytem
- 8.66.2 MOAB - Monatsabschluss Automatisierung
- 8.66.2 MOSAI - Monate in Sommer & Winter einordnen
- 8.66.2 MSGMAIL - Warnmeldungen
- 8.66.2 MSGRGLI - Mailversand Rechnungsliste
- 8.66.2 MUSTER - Einstellungen für den Musterlift
- 8.66.2 MV - Mandantenverrechnung, Parameter
- 8.66.2 NACHSLP - Nachschubsteuerung Lagerplatz
- 8.66.2 NACHS - Nachsuchubsteuerung Lagertransfer
- 8.66.2 NACHTM - Nachtaktionen je Mandant
- 8.66.2 NACHT - Nachtaktionen
- 8.66.2 OLE - Datenübergabe per OLE
- 8.66.2 OPSLDB - Saldenbestätigung
- 8.66.2 PDA - Datenaustausch PDA
- 8.66.2 PDB - Produktdatenblätter
- 8.66.2 PDF - PDF Parameter
- 8.66.2 PERSKD - Ansprechpartner Kunden
- 8.66.2 PFADM - Dateipfadangaben je Mandant
- 8.66.2 PFAD - Dateipfadangaben
- 8.66.2 PORACT - Portalaktivität
- 8.66.2 PROBNS - Provision / Bonus Verkauf
- 8.66.2 PROFIB - PROFIB-Schnittstelle
- 8.66.2 PROMO - Promotions
- 8.66.2 PROTO - Parameter Änderungsprotokoll
- 8.66.2 PROXESS - ProXess DMS
- 8.66.2 PRTANW - Definition der Partieanwahl
- 8.66.2 PWD - Passwort-Definitionen
- 8.66.2 QS - Qualitätssperre
- 8.66.2 REAR - Anzahlungsrechnung
- 8.66.2 RMARM - RMA Kunden Info
- 8.66.2 REEXP - Rechnungsdaten Export
- 8.66.2 RMAVRG - RMA Auftragsanlage Vorgaben
- 8.66.2 RMA - RMA Parameter
- 8.66.2 SAMBA - SAMBA-Parameter
- 8.66.2 SBEANW - Sammeleinkauf Tabellenanzeige
- 8.66.2 SBSFIB - SBS-FIBU Schnittstelle
- 8.66.2 SEEDAB - Anbauvorhaben Abrechnung
- 8.66.2 SEEDANW - Definition der Anerkennungsanwahl
- 8.66.2 SEEDAUS - Seeddaten Auskunft
- 8.66.2 SEEDM - Saatenverwaltung Parameter je Mandant
- 8.66.2 SEED - Saatenverwaltung
- 8.66.2 SERANW - Sammeleingangsrechnung Tabellenanzeige
- 8.66.2 SERIMP - Sammeleingangsrechnung Import
- 8.66.2 SER - Sammeleingangsrechnung
- 8.66.2 SFOANW - Sammelsendung Tabellenanzeige
- 8.66.2 SHOPDFE - Websop: Defaultwerte für Auftrag Expressorder
- 8.66.2 SHOPDFL - Webshop: Defaulwerte für Autrag Lagerbestellung
- 8.66.2 SHOPDF - Webshop:Defaultwerte für Auftrag
- 8.66.2 SHOPEXP - Export daten an Externen Webshop
- 8.66.2 SHOPFILTER - Filter-Einstellungen
- 8.66.2 SHOPIFY - Shopify Webshop Parameter
- 8.66.2 SHOPKND - Webshop: Neukundenanlage und Kundendaten-Änderung
- 8.66.2 SHOPKOND - Webshop: Konditionen
- 8.66.2 SHOP - Webshop: Parameter
- 8.66.2 SEFBIL - Self-Billing
- 8.66.2 SHOPMAIL - Webshop: Parameter, z.B. E-Mail-Versand
- 8.66.2 SHOPOFFER - Shop Angebotsbearbeitung
- 8.66.2 SHOPPAGE - Webshop: Seitenaufbau
- 8.66.2 SHOPSEO - Shop SEO Optimierung
- 8.66.2 SHOPTEXT - Welche Artikelstamm-Text für den Webshop genommen sollen
- 8.66.2 SHOPTOP - Webshop: Definition TopGruppen / Topseller
- 8.66.2 SHOPUEB - Automatische Übernahme der Shopaufträge
- 8.66.2 SHOPWARE - Shopware
- 8.66.2 SHOPWS - Shop Webservice
- 8.66.2 SHOPZB - Shop Zahlungsarten
- 8.66.2 SMS - SMS-Schlüssel
- 8.66.2 SNNRANW - Anwahl Seriennummern
- 8.66.2 SONKD - Definition Sonderkonditionen
- 8.66.2 SONLI - Definition Sonderkonditionen Lieferant
- 8.66.2 SPED - Speditions-Import, Parameter
- 8.66.2 SRE - Sammelrechnung
- 8.66.2 SREANW - Sammelrechnung Tabellenanzeige
- 8.66.2 SRVRE - Servicefälle Abrechnung
- 8.66.2 STAAEXP - Artikel Export
- 8.66.2 STAERG - Stammdaten Ergänzung
- 8.66.2 STAKEXP - Kunden Export
- 8.66.2 STAVTEXP - Verkauf Export
- 8.66.2 SUMLI - SUMLI Parameter
- 8.66.2 SUPPORT - Support-Datenbank
- 8.66.2 SUPPVK - Seviceportal: Vorgabe Aufträge
- 8.66.2 SYSINF - Information aus dem Systemprotokol
- 8.66.2 SYS - Systemparameter
- 8.66.2 TB - Tätigkeitsberichte
- 8.66.2 TDB - FIBU-Schnittstelle TDB
- 8.66.2 TECALL - TecAlliance Katalog
- 8.66.2 TECCAT - TecCat Verbindung
- 8.66.2 TECCOM - TecCOM-Plattform
- 8.66.2 TECDOC TecDoc-Importparameter
- 8.66.2 TEL - CTI / Telefonparameter
- 8.66.2 TEX - TeX-Einstellungen
- 8.66.2 TOBIT - Tobit David / Mailserver
- 8.66.2 TXID - Transporteinheiten
- 8.66.2 USTIDWEBRO - Rumänische USt-ID Webservice
- 8.66.2 VAAB - Verladeauftrag, Abrechnung, Parameter
- 8.66.2 VARIAL - Fibu-Schnittstelle Varial
- 8.66.2 VKCOL - Verkauf: Zusätzliche Spalten
- 8.66.2 VKDEF - Verkaufsvorgang
- 8.66.2 VKEK - Verkaufs- / Einkaufs-Generierung
- 8.66.2 - VKEKDEF Verkauf -> Einkauf Definition
- 8.66.2 VKEKTL - Verkaufs-/ Einkaufs-Generierung Lieferung
- 8.66.2 VKEKWD - Verkauf / Einkauf Währungsdifferenzen
- 8.66.2 VKEXP - Export von Auftragsdaten
- 8.66.2 VKEXPSR - Export von Rechnungsdaten Sammelrechnung
- 8.66.2 VKIMP - Import von Auftagsdaten
- 8.66.2 VKKOP - Einstellung zum Kopieren von Verkäufen
- 8.66.2 VKLIAFT - Verkauf Auftrag Lieferanlage
- 8.66.2 VKLIEXP - Export von Lieferdaten
- 8.66.2 VKLIOF - Verkauf Übersicht offene Lieferpositionen
- 8.66.2 VKLITRM - Liefertermin-Ermittlung
- 8.66.2 VKMMZUS - Verkauf Mindermengen-Zuschlag
- 8.66.2 VKORDEXP - Verkauf Expressorder
- 8.66.2 VKPROV - Verkaufsprovision
- 8.66.2 VKPRTVP - Verkauf VP-Partiedaten
- 8.66.2 VKRAHMEN - Verkauf Rahmenkontrakte
- 8.66.2 VKRK - Kundenauskunft Reservierung
- 8.66.2 VKSET - Verkaufsset Handling
- 8.66.2 VKSTA - Verkaufsstatistik
- 8.66.2 VKVSPSL - Verkauf Versandpauschalen
- 8.66.2 VKZAVRKS - Verkauf Vorauskasse
- 8.66.2 VKZBBGAE - Zahlungsbedingungen Verkauf begrentzt änderbar
- 8.66.2 VLB - VLB Parameter
- 8.66.2 VLV Verkauf Liefervorschlag
- 8.66.2 VORKALK - Vorkalkulation Vorgaben
- 8.66.2 VRAB - Genereller Verkaufsrabatt
- 8.66.2 VSBOX - Versandboxen
- 8.66.2 VSHOP - Definition Verkaufsautomat
- 8.66.2 VSR - Versandrückmeldung
- 8.66.2 VTANW Definition der Verkaufsanwahl
- 8.66.2 VTAUS - Auftrags-Auskunft
- 8.66.2 VTMEN - Auftrag Sonderfunktionen
- 8.66.2 WAOPT - Kommisioniestrategien
- 8.66.2 WAVANW - Wareneingangavis Anwahl
- 8.66.2 WAV - Wareneingangsavis
- 8.66.2 WA - Warenausgang
- 8.66.2 WBMVW - Werbemittel-Verwaltung
- 8.66.2 WEB - Web-Parameter
- 8.66.2 WE - Wareneingang
- 8.66.2 WFCLOSE - Workflows ggf. automatisch erledigen
- 8.66.2 WFWARN - Workflow Warntage vor geplantem Termin
- 8.66.2 WHNVS - Weihnachtsversand
- 8.66.2 WSDHLEXP - DHL Express Sendungsverfahren Webservice
- 8.66.2 WSDPDWS - DPD Sendungsverfahren Webservice
- 8.66.2 WSFEDEX - FedEX Sendungsverfahren Webservice
- 8.66.2 WSPRCLONE - ParcelOne Sendungsverfahren Webservice
- 8.66.2 WV - Wartungsverträge: Parameter
- 8.66.2 WWSEXPWA - Buchungsexport zum WWS Warenausgang
- 8.66.2 WWSEXPWE - Buchungsexport zum WWS Wareneingang
- 8.66.2 WWSEXP - Buchungsexport zum WWS
- 8.66.2 X400 - EDI Clearing
- 8.66.2 XRECH - X-Rechnung
- 8.66.2 ZATLASA - Zoll ATLAS-Ausfuhr
- 8.66.2 ZATLASE - Zoll ATLAS-Einfuhr
- 8.66.2 ZEIT - Zeiterfassungs-Parameter
- 8.66.2 Zoll - Verzollungsdaten
- 8.66.3 Hierarchie
- 8.66.4 Abteilungen
- 8.66.5 Sachbearbeiter
- 8.66.9 Verteilergruppen E-Mail
- 8.66.10 Kostenstellen
- 8.66.13 Kostenträger
- 8.66.15 Sachbearbeiter Gruppen
- 8.66.21 Lagerstamm
- 8.66.21 Lagerstamm Parameter
- 8.66.21 Lagerstamm: AKL-Definition
- 8.66.21 Lagerstamm: Automatische Lieferungsgenerierung
- 8.66.21 Lagerstamm: Lagerplatzverwaltung
- 8.66.21 Lagerstamm: MDE-Parameter
- 8.66.21 Lagerstamm: Mandanten-Lagerstamm
- 8.66.21 Lagerstamm: Parameter Bestandsautomatik je Rang
- 8.66.21 Lagerstamm: Parameter Bestandsautomatik
- 8.66.21 Lagerstamm: Standort / Adresse
- 8.66.21 Lagerstamm: Status-Parameter
- 8.66.21 Lagerstamm Parameter
- 8.66.22 Lagerdaten
- 8.66.22.1 Lagerplatz definieren
- 8.66.22.2 Lagerplatz Schnellpflege
- 8.66.22.11 Belegungsarten
- 8.66.22.12 Bedienmittel
- 8.66.22.15 Druck Lagerplatz-Etiketten
- 8.66.22.20 Lagerzonen
- 8.66.22.30 Feldlast
- 8.66.22.50 Lagerlogistik AKL
- 8.66.22.71 Lager Mandant / Standort
- 8.66.22.72 Lagersortierung
- 8.66.22.73 Lagerbereiche
- 8.66.22.75 Nachschubsteuerung
- 8.66.22.78 Lagerplatzart Dynamik
- 8.66.22.81 Lagerstrategie Auslagerung
- 8.66.31 Terminarten / Memotyp
- 8.66.32 Termine Folgeaktionen
- 8.66.33 PLZ / Gebiete
- 8.66.40 Konditionstabellen
- 8.66.41 Bonusart
- 8.66.44 Memos / Workflow
- 8.66.45 Entgelte
- 8.66.66 Verkauf
- 8.66.77 Außendienst / Projekte
- 8.66.2 Definitionen
- 8.77 Tabellen Produktion
- 8.77.1 Auslieferungs-Touren
- 8.77.2 Auslieferungs-Fahrzeuge
- 8.77.3 Auslieferungs-Fahrer
- 8.77.7 Auslieferungs-Tour-Gruppe
- 8.77.10 Produktions-Typen
- 8.77.11 Produktions-Einheiten
- 8.77.15 Arbeitsgänge
- 8.77.22 Prüfanweisungen
- 8.77.23 Rechnungs-Intervall
- 8.77.24 Leergut
- 8.77.31 Lohngruppen
- 8.77.40 Funktionstyp
- 8.77.41 Aktion
- 8.77.42 Buchungsgründe
- 8.77.46 Buchungsschablone
- 8.77.50 Tabellen Großküche
- 8.88 Tabellen Formulare
- 8.88.1 Textbausteine Formulare
- 8.88.3 Textblöcke Formulare
- 8.88.4 Datenblatt Textblöcke
- 8.88.5 Datenblatt-Texte Überblick
- 8.88.6 Definition Standardbriefe
- 8.88.7 Datenblatt-Textblöcke Pflege
- 8.88.6 FBEUROFIB - Fibu EUROFIB
- 8.88.8 Gruppierung Datenblatt Textblöcke
- 8.88.11 Etiketten definieren
- 8.88.16 Briefkopf definieren
- 8.88.17 Unterschrift / Fax-Logo
- 8.88.20 Formular definieren
- 8.88.30 Formularabfolge Verkauf
- 8.88.32 Formularabfolge Einkauf
- 8.88.40 Datenblatt-Design
- 8.88.44 Brieffuß definieren
- 8.88.50 Standards, Regeln, Normen
- 8.99 Tabellen Systemsteuerung
- 8.99.5 Mandantenstamm
- 8.99.6 Standort / Filiale
- 8.99.8 Daten für den Geschäftsjahreswechsel
- 8.99.9 Definition Mandantenverrechnung
- 8.99.10 Umsatzsteuer Prozentsätze
- 8.99.11 Parameter Besteuerung
- 8.99.14 Kontenplan Finanzbuchhaltung
- 8.99.15 Firmenstamm
- 8.99.55 Währungen
- 8.99.58 Bankenverzeichnis
- 8.99.61 Definition Nummernkreise
- 8.99.62 Pflege Nummernkreise
- 8.99.99 Systemtabellen
- 9 Dienstprogramme
- 11 Systemprogramme
- 11.2 Hintergrundauftragsverwaltung
- 11.4 Mandantenanwahl
- 11.5 Taskplaner
- 11.6 Scheduler
- 11.11 Master-Funktionen
- 11.11.1 Berechtigungen
- 11.11.1 Benutzer / Passwörter
- 11.11.5 Drucker & Label
- 11.11.6 Systemprotokoll
- 11.11.9 Dateireorganisation
- 11.11.14 Lock-Verwaltung
- 11.11.15 Selektion Benutzerprotokoll
- 11.11.17 App Benutzer Lock-Verwaltung
- 11.11.20 Profile & Benutzergruppen
- 11.11.30 Programm-Update einlesen
- 11.13 Manueller Prozess-Start
- 11.14 Benutzer-Einstellungen
- 11.30.30 Klassen-Dokumentation
- 33 Andere Anwendungen
- 55 Selektionen
- Begriffe in der bertaplus
- Hilfe nicht gefunden
- Suchergebnis
- Hilfeseite
7.4.2.7.20.30 Arbeitsplan #
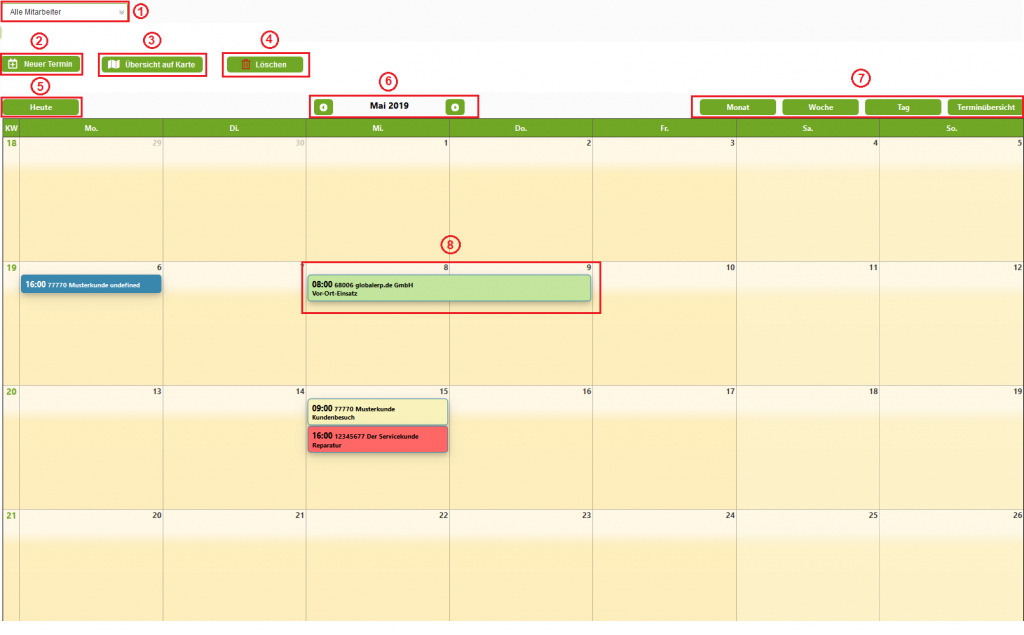
| 1 | Auswahl des Mitarbeiters | Hier kann ein Mitarbeiter ausgewählt werden, dessen Termine im Arbeitsplan angezeigt werden sollen. Ist hier nichts ausgewählt, werden die Termine aller Mitarbeiter eingeblendet. Mitarbeiter können in dem Menüpunkt 8.66.77.5 angelegt und gepflegt werden. |
| 2 | Neuer Termin | Über diesen Button kann ein neuer Termin angelegt werden (siehe unten „Termin anlegen“). |
| 3 | Übersicht auf Karte | Über diesen Button wird ein neues Fenster geöffnet. Hier werden alle Termine des ausgewählten Bereichs angezeigt. Dazu wird eine Karte angezeigt, auf der die Adressen der Kunden markiert werden. |
| 4 | Löschen | Um Termine zu löschen, wird ein bestehender Termin per Drag & Drop aus dem Arbeitsplan auf das Löschen-Symbol gezogen. |
| 5 | Heute | Durch einen Klick auf den Button „Heute“ kann wieder auf den aktuellen Zeitpunkt gesprungen werden. |
| 6 | Monatsanzeige | Standardmäßig wird der Arbeitsplan in der Monatsansicht dargestellt. Es wird der aktuelle Monat angezeigt. Das Wechseln des aktuellen Monats kann über die Pfeil-Buttons erfolgen. |
| 7 | Kalenderansicht | Hier kann die Anzeige umgestellt werden. Die Termine können nicht nur nach Monat, sondern auch nach Woche und nach Tag angezeigt werden. Zudem kann auf eine Terminübersicht umgeschaltet werden, die alle Termine untereinander darstellt. |
| 8 | Terminanzeige | Der Termin wird angezeigt mit Uhrzeit, Kundennummer, Name 1 (aus dem Kundenstamm) und Beschreibung, sofern diese Daten hinterlegt sind. Ist der Termin keinem Mitarbeiter zugeordnet oder der zugeordnete Mitarbeiter nicht in einer Arbeitsgruppe eingetragen, wird der Termin in blau dargestellt. Ist in dem Termin ein Mitarbeiter zugeordnet, der einer Arbeitsgruppe zugeordnet ist, wird der Termin in der Farbe der Arbeitsgruppe dargestellt.
Arbeitsgruppen werden in dem Menüpunkt 7.20.33 angelegt und gepflegt. |
Termin erstellen
Mit einem Klick auf den Button „Neuer Termin“ öffnet sich ein neues Fenster.
Im neuen Fenster kann zunächst der Termin einem Kunden zugeordnet werden.
Angezeigt werden im Termin folgende Daten aus dem Kundenstamm: Name 1, Straße, Postleitzahl, Ort.
Darunter kann eine Beschreibung zu diesem Termin eingegeben werden.
In den Feldern von – bis wird der Zeitraum des Termins festgelegt. Voreingetragen ist dort ein einstündiger Termin beginnend mit dem Zeitpunkt der Terminerstellung.
Bei einem Klick auf die beiden Felder öffnet sich ein Kalender, aus dem Datum und Uhrzeit ausgewählt werden können.
Darunter kann der Termin einem Mitarbeiter zugeordnet werden.
Der Speichern-Button erscheint, sobald ein Kunde ausgewählt wurde. Ohne Kunden kann kein Termin erstellt werden.
Der Button „Details anzeigen“ erscheint erst, nachdem der Termin abgespeichert und erneut geöffnet wurde.
Der Termin kann nun über Drag & Drop verschoben werden. Mit einem Klick auf den Termin kann der Termin bearbeitet werden.
Details bearbeiten
Maskenfelder
| Feld | Beschreibung |
| Adresse | Die ersten Felder Kunde, Kundenummer, Straße, Postleitzahl / Ort und Telefon werden aus dem Kundenstamm übernommen. (Die drei Felder unter Kunde sind Name 1, Name 2 und Name 3) |
| Fahrzeug | In den Feldern Fahrzeug, KBA-Nummer und Fahrzeugtyp können Fahrzeugdaten zugeordnet werden. |
| Abteilung | Die Abteilung wird automatisch belegt. Es handelt sich hierbei um die in der 7.20.33 festgelegte Arbeitsgruppe des Mitarbeiters. |
| Mitarbeiter | Hier kann der Mitarbeiter geändert werden. (Die Abteilung passt sich dementsprechend an). |
| Auftragsnummer | Hier kann eine Auftragsnummer für zu diesem Termin angegeben werden. |
| Servicefall | Bei Nutzung eines eigenen Serviceportals kann hier eine dazugehörige Servicefallnummer eingetragen werden. Ist hier eine vorhandene Servicefallnummer eingetragen, erscheint hinter dem Feld ein Link, der diesen Servicefall in einem neuen Fenster öffnet. |
| Beschreibung | Hier kann die Beschreibung angepasst werden. |
| Nächste Aktion | Hier kann eine Aktion ausgewählt werden. Die Aktionen werden hier vorgegeben und können nicht selbstständig gepflegt werden. Die Aktion dient zur Infomation und hat keine Funktion. |
| Erinnerung | Hier kann ausgewählt werden, ob bertaplus eine Erinnerung vor diesem Termin generieren soll. Der Zeitpunkt der Erinnerung kann ausgewählt werden. |
| Terminzeitraum | Hier kann der Zeitraum des Termins noch einmal angepasst werden. |
| Abgabe/Abholung | Auch für eine Abgabe oder Abholung kann ein Datum und eine Uhrzeit festgelegt werden. |
| Auftrag anlegen | Über diesen Button kann zu dem Termin ein Auftrag erzeugt werden. Dieser Button legt einen Auftrag zu dem Kunden an und leitet ihn in die 1.4 zur Pflege der Vertragskopfdaten oder zur Positionserfassung weiter. |
| Auftrag zuordnen | Über diesen Button wird ebenso in die 1.4 weitergeleitet, jedoch einen Schritt früher. Es werden alle Aufträge des Kunden angezeigt. Ebenso ist es möglich, hier einen neuen Auftrag anzulegen. |
| Termin löschen | Der Termin kann hier gelöscht werden. |
| Termin speichern | Nachdem alle Details festgelegt wurden, muss der Termin über diesen Button gespeichert werden. |