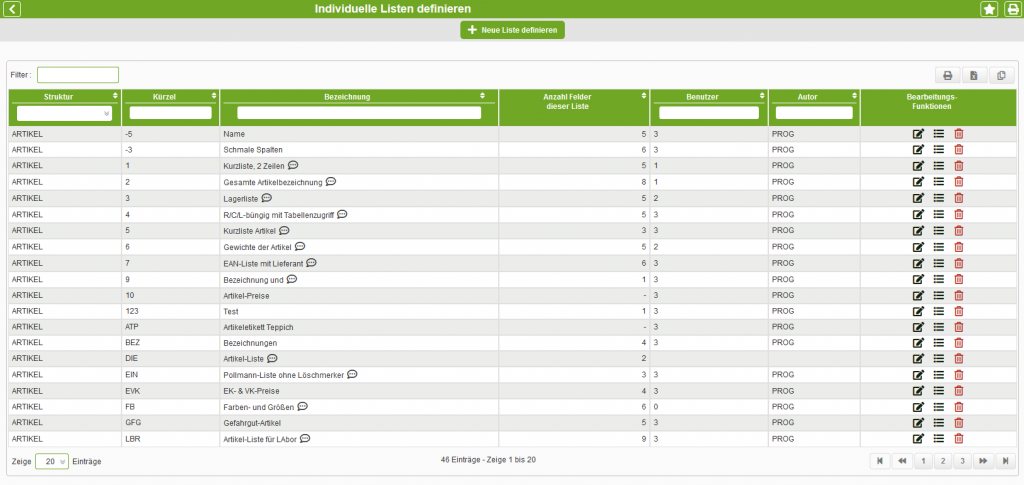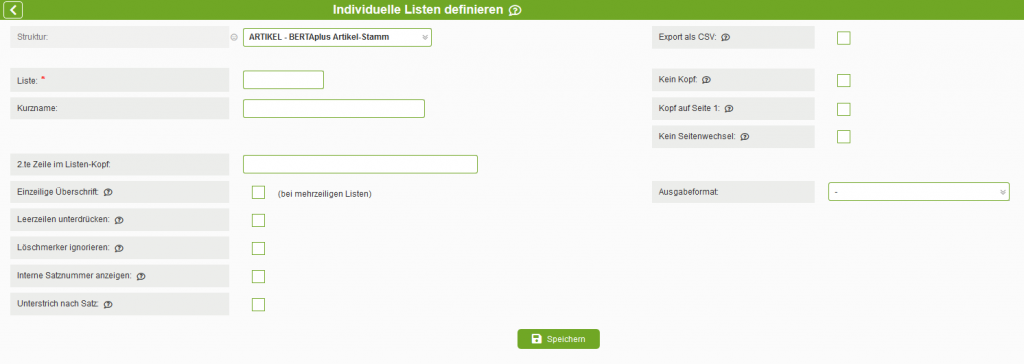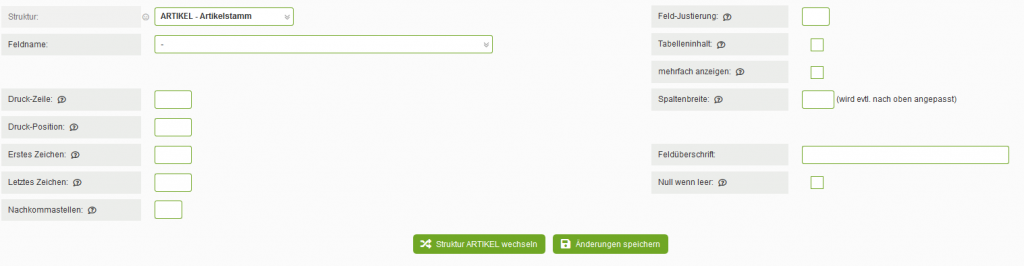5.33.17 Individuelle Listen definieren
Die hier erstellten Listen können Sie sich in verschiedenen Formaten ausgeben lassen.
Neben dem typischen PDF-Format können Sie sich die Listen als reine Textdatei (.txt), als CSV-Datei und als HTML-Ausgabe erstellen.
Im ersten Schritt wählen Sie über der Tabelle den Button „Neue Liste definieren“.
Als nächstes wählen Sie eine Struktur, die Ihrer Liste zu Grunde liegen soll.
Wenn Sie also eine Artikelliste erstellen möchten, wählen Sie bertaplus Artikelstamm.
Indem Sie auf „Speichern“ klicken, wird die neue Liste angelegt.
Sie landen nun in der Feldpflege.
Bereits vorhandene Felder werden Ihnen in einer Tabelle dargestellt.
Sie können diese über die Funktionen bearbeiten oder entfernen.
Klicken Sie den Button „Feld hinzufügen“ oberhalb der Tabelle, um ein neues Feld einzufügen.
Liste bearbeiten
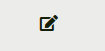 |
Basisdaten bearbeiten | Öffnet erneut die Einstellungen der Liste und lässt eine Bearbeitung dieser zu. |
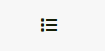 |
Listenfelder bearbeiten | Klicken Sie hier, um neue Felder hinzuzufügen, zu ändern oder Felder zu löschen. |
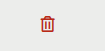 |
Liste löschen | Klicken Sie hier, um die entsprechende Liste unwiderruflich zu löschen. |
Maskenfelder
Liste definieren
| Feld | Beschreibung |
|---|---|
| Struktur | Hier wird Ihnen noch einmal die zuvor ausgewählte Struktur angezeigt. Sie können die Struktur hier nicht ändern. |
| Liste | Vergben Sie hier der Liste einen Schlüssel. Dieser kann beispielsweise eine Abkürzung für die Liste oder ein numerischer Schlüssel sein.
Der hier vergebene Schlüssel kann hinterher nicht mehr geändert werden. |
| Kurzname | Geben Sie der Liste einen sprechenden Namen. |
| 2.te Zeile im Listen-Kopf | |
| Einzeilige Überschrift | Verwenden Sie in Ihrer Liste mehrere Zeilen, wird dementsprechend auch die Zeilenüberschrift mehrzeilig ausgegeben. Durch einen Haken an dieser Stelle können Sie dies unterdrücken.
Die Überschriften der zweiten Zeile werden durch diesen Haken nicht mehr ausgegeben. |
| Leerzeilen unterdrücken | Wenn Sie mehrere Zeilen in Ihrer Liste verwenden und die Felder der zweiten Zeile bei einigen Datensätzen keinen Inhalt haben, werden diese trotzdem als Leerzeilen ausgegeben. Dies können Sie mit einem Haken in diesem Feld unterdrücken. |
| Löschmerker ignorieren | Setzen Sie hier einen Haken, um auch gelöschte Datensätze in der Liste anzeigen zu lassen. |
| Interne Satznummer anzeigen | Bei Nummern wie Artikelnummer, Kundennummer, Auftragsnummer… etc., die Sie selbst vergeben können, wird intern auch immer eine Satznummer vergeben. Somit kann ein Datensatz immer eindeutig identifiziert werden, auch wenn sich Nummern wie Artikelnummer o. Ä. ändern.
Mit diesem Haken können Sie sich eben diese internen Satznummern ausgeben lassen. |
| Unterstrich nach Satz | Setzen Sie hier einen Haken, um nach jedem Datensatz einen Unterstrich darzustellen. Bei mehrzeiligen Listen kann dies hilfreich sein, um die Datensätze optisch besser von einander abzugrenzen. |
| Export als CSV | |
| Kein Kopf | Setzen Sie hier einen Haken, um den Listenkopf abzuschalten. |
| Kopf auf Seite 1 | Setzen Sie hier einen Haken, um den Listenkopf auf die erste Seite der Liste zu beschränken. |
| Kein Seitenwechsel | Mit diesem Haken können Sie einen Seitenwechsel unterdrücken. Bei einer PDF-Anzeige würde dies bedeuten, dass, wenn mehr Datensätze vorhanden sind, als auf ein PDF passen, kein zweites PDF erzeugt wird. |
| Ausgabeformat | Wählen Sie hier das bevorzugte Ausgabeformat. Dieses Ausgabeformat ist nicht feststehend. Sie können das Ausgabeformat immer beim Erzeugen einer Liste ändern. |
Felder definieren
| Feld | Beschreibung |
|---|---|
| Struktur | Hier wird Ihnen noch einmal die zuvor ausgewählte Struktur angezeigt. Sie können die Struktur hier nicht ändern.
Um die Struktur zu wechseln, klicken Sie unten auf den Button „Struktur ARTIKEL wechseln“. |
| Feldname | Wählen Sie hier das Feld aus, welches Sie in der Liste beauskunften möchten. Welche Felder unter welchen Feldnamen in welchen Strukturen vorhanden sind, können Sie in dem Menüpunkt 5.33.80 nachschauen. |
| Druck-Zeile | Geben Sie hier die Zeile an, in die der Feldinhalt gedruckt werden soll. Geben Sie die Zeile als ganze positive Zahl ein. |
| Druck-Position | Geben Sie hier die Position an, an welcher das Feld gedruckt werden soll. Wenn schon Felder vorhanden sind, achten Sie in der Tabelle oben auf die Position + Feldbreite des vorangehenden Feldes. In der Spalte Summe werden diese zusammengerechnet. Die Spalte Summe des vorhergehenden Feldes gibt also das Ende dessen Druckposition an. Die Druckposition des neuen Feldes sollte größer sein als diese Summe.
Bei dem ersten Feld kann die Druckposition „1“ sein, sofern das Feld nicht eingerückt sein soll. |
| Erstes Zeichen | Hier können Sie festlegen, ab welchen Zeichen gedruckt werden soll. Wenn Sie beispielsweise eine 9stellige Artikelnummer haben, jedoch nur die letzten 3 Zeichen haben möchten, tragen Sie hier eine 7 ein. Es werden dann nur noch Zeichen 7, 8 und 9 gedruckt. |
| Letztes Zeichen | Wie bei dem ersten Zeichen können Sie auch angeben, welches das letzte gedruckte Zeichen sein soll. Wenn Sie also bei dem oberen Beispiel von Ihrer 9stelligen Artikelnummer nur die ersten 2 Zeichen sehen wollen, geben Sie als letztes Zeichen eine 2 ein. |
| Nachkommastellen | Wenn das ausgewählte Feld einen numerischen Wert enthält, können Sie hier festlegen, wie viele Nachkommastellen ausgegeben werden sollen. |
| Feld Justierung | Hier können Sie ein „L“ für Linksbündig, ein „R“ für Rechtsbündig oder ein „Z“ für zentriert eingeben. Das Feld wird dann dementsprechend ausgerichtet. |
| Tabelleninhalt | Wenn der Inhalt des ausgewählten Feldes aus einem Schlüssel besteht, können Sie mit einem Haken an dieser Stelle bewirken, dass nicht einfach der Schlüssel, sondern die Schlüsselbezeichnung ausgegeben wird.
Beispiel: Feld Warengruppe (WARGR): Wenn Sie dieses Feld ausgeben lassen, werden Ihnen die Feldinhalte als Schlüssel angegeben. Wenn Sie also ihre Warengruppen wie folgt angelegt haben: 1 – Lebensmittel 2 – Schreibwaren werden Ihnen in der Liste die Werte 1 bzw. 2 ausgeben. Wenn Sie hier jedoch den Haken setzen, wird Ihnen auch die Bezeichnung der Warengruppe (also Lebensmittel bzw. Schreibwaren) angezeigt. |
| mehrfach anzeigen | Hier können Sie bestimmen, dass ein Datensatz mehrfach angezeigt wird, wenn er mehrere Inhalte in den ausgewählten Feldern enthält.
Beispiel: Sie lassen sich das zu einem Artikel den Lieferanten ausgeben. Es wird also jeder Artikel einmal ausgegeben und angezeigt wird der Rang 1 Lieferant. Wenn ein Artikel nun mehrere Lieferanten hat, werden diese nicht ausgegeben, da pro Datensatz (also in dem Beispiel pro Artikel) nur ein Inhalt pro Feld ausgegeben wird. Wenn nun hier der Haken gesetzt ist, wird ein Artikel, der mehrere Lieferanten hat in der Liste mehrfach angezeigt (für jeden Lieferanten ein Datensatz). |
| Spaltenbreite | Die Spaltenbreite wird beim Speichern automatisch gesetzt. Sie können diese hier jedoch anpassen. |
| Feldüberschrift | Hier können Sie dem Feld eine eigene Überschrift geben. |
| Null wenn leer | Bei numerischen Feldinhalten wird, sobald kein Wert vorhanden ist, auch kein Wert ausgegeben. Setzen Sie hier einen Haken, wird anstelle eines leeren Feldinhaltes der Wert 0 ausgegeben. |