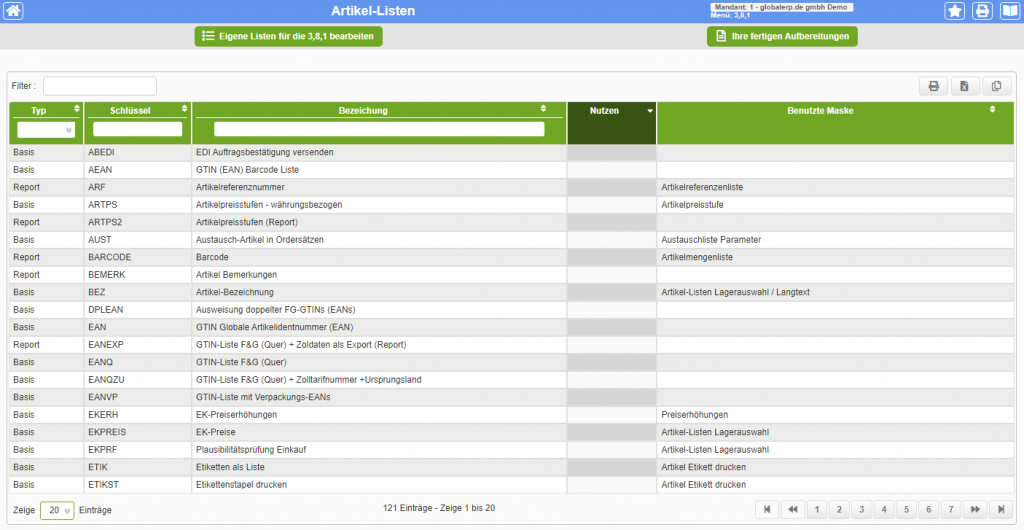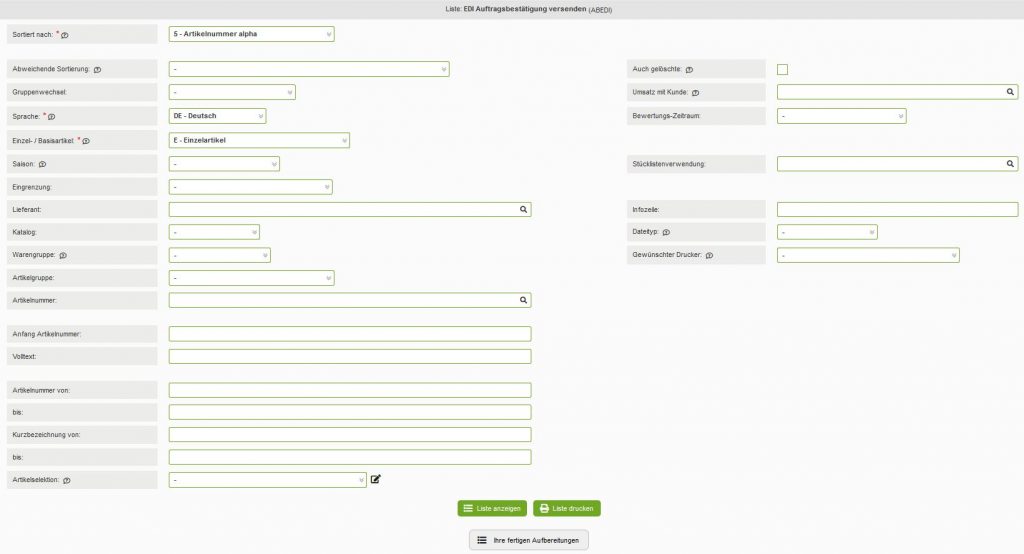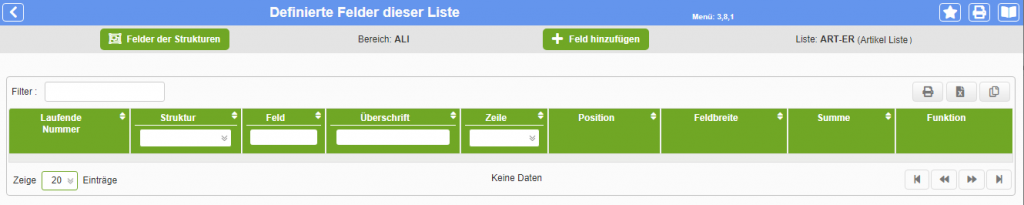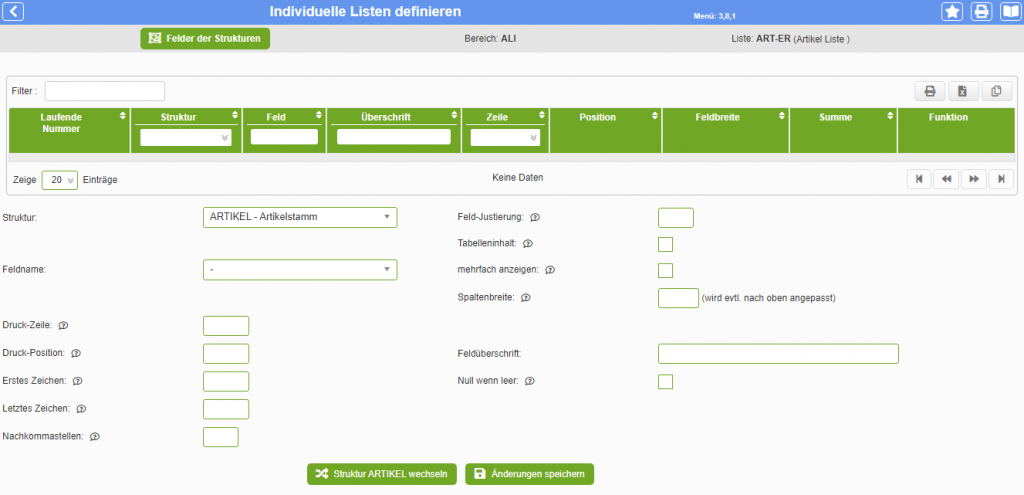3.8.1 Artikel Listen
Themen
- Listen generieren
- Individuelle Listen definieren
- Artikel-Listen
Artikel-Listen generieren
Hier können verschiedene Listen zu den Artikeln generiert werden.
Die meisten Listen erzeugen ein PDF. Alle Listen mit dem Zusatz Report können alternativ als HTML-Liste, PDF oder im Excelformat erzeugt werden.
Im ersten Schritt wird die gewünschte Liste ausgewählt.
Bei nahezu allen Listen und Auswertungen zu Artikeln steht eine einheitliche Auswahlmaske (Selektion) zur Verfügung. In den folgenden Kapiteln wird nur auf Besonderheiten hingewiesen.
Anwahl
| Sortiert nach | 1 = Artikelnummer A = Alte Artikelnummer K = Artikelkurzbezeichnung L = Lagerplatz aus Artikelstamm M = Materialnummer / Sortierkennzeichen P = Primär-Lieferant W = Warengruppen WG = Warengruppe, dann Artikelgruppe |
| Abweichende Sortierung | Dieses Feld können Sie zur alternativen Sortierung nutzen, wenn Ihnen die im anderen Feld angebotenen Sortiermöglichkeiten nicht ausreichen. |
| Sprache | Auswahl der gewünschten Sprache |
| Lieferant | Einschränkung auf Artikel eines bestimmten Primärlieferanten. |
| Warengruppe | Auswahl der gewünschten Warengruppe |
| Anfang Art.-Nr. | Einschränkung auf alle Artikel, deren Artikelnummer mit der hier eingegebenen Zeichenfolge beginnt. |
| Art.-Nummer von – bis |
Selektion bestimmter Artikel „von“ – „bis“ nach Artikelnummer. |
| Kurzbezeichnung von – bis |
Selektion bestimmter Artikel „von“ – „bis“ nach Kurzname. |
| Artikelselektion | Zusätzlich kann eine beliebige Selektion definiert werden. |
| Umsatz mit Kunde | Durch die Eingabe einer Kundennummer an dieser Stelle werden nur die Artikel ausgegeben, die dieser Kunde irgendwann einmal gekauft hat. Bei Umsatzstatistiken wird der Umsatz NICHT auf diesen Kunden eingeschränkt. Es wird immer der gesamte Artikelumsatz aller Kunden ausgegeben. Bitte eine vorhandene Kundennummer eingeben |
Individuelle Listen definieren
Sie können in diesem Menüpunkt auch eigene Listen generieren. Klicken Sie dafür auf den Button „Eigene Listen für die 3.8.1 bearbeiten“ ![]() oberhalb der Tabelle und danach klicken Sie oben rechts auf den Button „+ Neue Liste definieren“.
oberhalb der Tabelle und danach klicken Sie oben rechts auf den Button „+ Neue Liste definieren“. ![]()
Hier können Sie einige grundsätzliche Einstellungen zu der neuen Liste vornehmen.
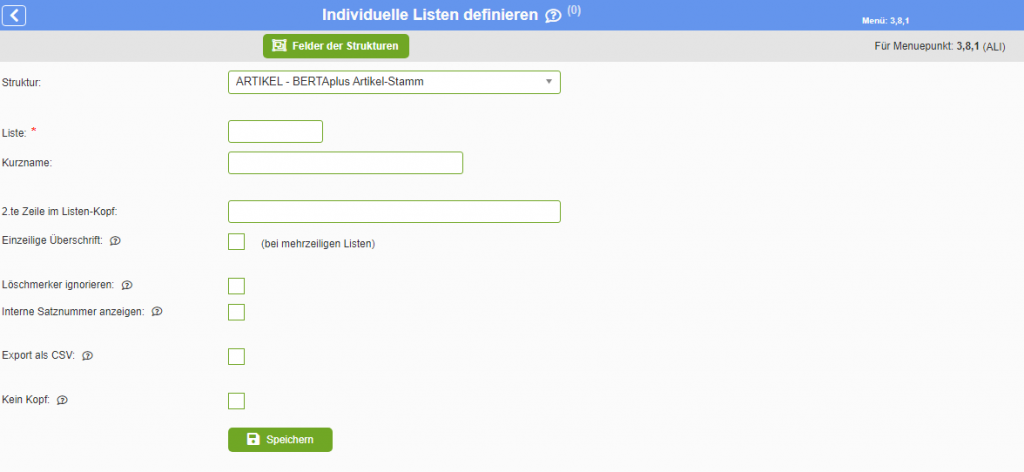
Indem Sie auf „Speichern“ klicken, wird die neue Liste angelegt. Sie landen nun in der Feldpflege.
Bereits vorhandene Felder werden Ihnen in einer Tabelle dargestellt. Sie können diese über die Funktionen bearbeiten oder entfernen anpassen.
Klicken Sie den Button „Feld hinzufügen“ oberhalb der Tabelle, um ein neues Feld einzufügen.
Auf der folgenden Maske können Sie nun alle Parameter zu diesem Feld hinterlegen.
Maskenfelder
Liste definieren
| Feld | Beschreibung |
| Struktur | Hier wird Ihnen noch einmal die zuvor ausgewählte Struktur angezeigt. Sie können die Struktur hier nicht ändern. |
| Liste | Weisen Sie hier der Liste einen Schlüssel zu. Dieser kann beispielsweise eine Abkürzung für die Liste oder ein numerischer Schlüssel sein.
Der hier vergebene Schlüssel kann hinterher nicht mehr geändert werden. |
| Kurzname | Geben Sie der Liste einen sprechenden Namen. |
| 2.te Zeile im Listen-Kopf | |
| Einzeilige Überschrift (bei mehrzeiligen Listen) | Verwenden Sie in Ihrer Liste mehrere Zeilen, wird dementsprechend auch die Zeilenüberschrift mehrzeilig ausgegeben. Durch einen Haken an dieser Stelle können Sie dies unterdrücken.
Die Überschriften der zweiten Zeile werden durch diesen Haken nicht mehr ausgegeben. |
| Löschmerker ignorieren | Setzen Sie hier einen Haken, um auch gelöschte Datensätze in der Liste anzeigen zu lassen. |
| Interne Satznummer anzeigen | Bei Artikel-, Kunden-, Auftragsnummer… etc., die Sie selbst vergeben können, wird intern auch immer eine Satznummer vergeben. Somit kann ein Datensatz immer eindeutig identifiziert werden, auch wenn sich Nummern wie Artikelnummer o. Ä. ändern.
Mit diesem Haken können Sie sich eben diese internen Satznummern ausgeben lassen. |
| Export als CSV | Setzen Sie hier einen Haken, um die Liste als CSV zu exportieren. |
| Kein Kopf | Setzen Sie hier einen Haken, um den Listenkopf abzuschalten. |
Felder definieren
| Feld | Beschreibung | |
| Struktur | Hier wird Ihnen noch einmal die zuvor ausgewählte Struktur angezeigt. Sie können die Struktur hier nicht ändern.
Um die Struktur zu wechseln, klicken Sie unten auf den Button „Struktur ARTIKEL wechseln“. |
|
| Feldname | Wählen Sie hier das Feld aus, welches Sie in der Liste beauskunften möchten. Welche Felder unter welchen Feldnamen in welchen Strukturen vorhanden sind, können Sie in dem Menüpunkt 5.33.80 nachschauen. | |
| Druck-Zeile | Geben Sie hier die Zeile an, in die der Feldinhalt gedruckt werden soll. Geben Sie die Zeile als ganze positive Zahl ein. | |
| Druck-Position | Geben Sie hier die Position an, an welcher das Feld gedruckt werden soll. Wenn schon Felder vorhanden sind, achten Sie in der Tabelle oben auf die Position + Feldbreite des vorangehenden Feldes. In der Spalte Summe werden diese zusammengerechnet. Die Spalte Summe des vorhergehenden Feldes gibt also das Ende der Druckposition an. Die Druckposition des neuen Feldes sollte größer sein, als diese Summe.
Bei dem ersten Feld kann die Druckposition „1“ sein, sofern das Feld nicht eingerückt sein soll. |
|
| Erstes Zeichen | Hier können Sie festlegen, ab welchen Zeichen gedruckt werden soll. Wenn Sie beispielsweise eine 9stellige Artikelnummer haben, jedoch nur die letzten 3 Zeichen haben möchten, tragen Sie hier eine 7 ein. Es werden dann nur noch Zeichen 7, 8 und 9 gedruckt. | |
| Letztes Zeichen | Wie bei dem ersten Zeichen können Sie auch angeben, welches das letzte gedruckte Zeichen sein soll. Wenn Sie also bei dem oberen Beispiel von Ihrer 9stelligen Artikelnummer nur die ersten 2 Zeichen sehen wollen, geben Sie als letztes Zeichen eine 2 ein. | |
| Nachkommastellen | Wenn das ausgewählte Feld einen numerischen Wert enthält, können Sie hier festlegen, wie viele Nachkommastellen ausgegeben werden sollen. | |
| Feld-Justierung | Hier können Sie ein „L“ für linksbündig, ein „R“ für rechtsbündig oder ein „Z“ für zentriert eingeben. Das Feld wird dann dementsprechend ausgerichtet. | |
| Tabelleninhalt | Wenn der Inhalt des ausgewählten Feldes aus einem Schlüssel besteht, können Sie mit einem Haken an dieser Stelle bewirken, dass nicht einfach der Schlüssel, sondern die Schlüsselbezeichnung ausgegeben wird.
Beispiel: 1 – Lebensmittel werden Ihnen in der Liste die Werte 1 bzw. 2 ausgeben. Wenn Sie hier jedoch den Haken setzen, wird Ihnen auch die Bezeichnung der Warengruppe (also Lebensmittel bzw. Schreibwaren) angezeigt. |
|
| mehrfach anzeigen | Hier können Sie bestimmen, dass ein Datensatz mehrfach angezeigt wird, wenn er mehrere Inhalte in den ausgewählten Feldern enthält.
Beispiel: Sie lassen sich zu einem Artikel den Lieferanten ausgeben. Es wird also jeder Artikel einmal ausgegeben und der Rang 1 Lieferant wird angezeigt. Wenn ein Artikel nun mehrere Lieferanten hat, werden diese nicht ausgegeben, da pro Datensatz (also in dem Beispiel pro Artikel) nur ein Inhalt pro Feld ausgegeben wird. Wenn nun hier der Haken gesetzt ist, wird ein Artikel, der mehrere Lieferanten hat, in der Liste mehrfach angezeigt (für jeden Lieferanten ein Datensatz). |
|
| Spaltenbreite (wird evtl. nach oben angepasst) | Die Spaltenbreite wird beim Speichern automatisch gesetzt. Sie können diese hier jedoch anpassen. | |
| Feldüberschrift | Hier können Sie dem Feld eine eigene Überschrift geben. | |
| Null, wenn leer | Bei numerischen Feldinhalten wird, sobald kein Wert vorhanden ist, auch kein Wert ausgegeben. Setzen Sie hier einen Haken, wird anstelle eines leeren Feldinhaltes der Wert 0 ausgegeben. |
Liste bearbeiten
In der letzten Spalte unter „Bearbeitungsfunktionen“ können Sie eine der folgenden Aktionen wählen:
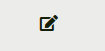 |
Basisdaten bearbeiten | Öffnet erneut die Einstellungen der Liste und lässt eine Bearbeitung dieser zu. |
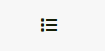 |
Listenfelder bearbeiten | Klicken Sie hier, um neue Felder hinzuzufügen, zu ändern oder Felder zu löschen. |
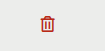 |
Liste löschen | Klicken Sie hier, um die entsprechende Liste unwiderruflich zu löschen. |
Artikel-Listen
| Schlüssel | Bezeichnung | Kurzbeschreibung |
| ABEDI | EDI Auftragsbestätigung versenden | |
| AEAN | GTIN (EAN) Barcode Liste | |
| ARF | Artikelreferenznummer | |
| ARTPS | Artikelpreisstufen – währungsbezogen | |
| ARTPS2 | Artikelpreisstufen (Report) | |
| AUST | Austausch-Artikel in Ordersätzen | |
| BARCODE | Barcode | |
| BEMERK | Artikel Bemerkungen | |
| BEZ | Artikel-Bezeichnung | |
| DOKCOPY | Dokumente / Bilder kopieren | Diese Liste kann Artikeldateien (8.60.28 Dokumententypen) auf einen definierten FTP-Server (8.60.35.9 FTP-Zugang) kopieren. Zur Wahl des korrekten Verzeichnisses muß ggf. ein neuer Eintrag angelegt werden. |
| DPLEAN | Ausweisung doppelter FG-GTINs (EANs) | |
| EAN | GTIN Globale Artikelidentnummer (EAN)EAN | |
| EANEXP | GTIN-Liste F&G (Quer) + Zoldaten als Export (Report) | |
| EANQ | GTIN-Liste F&G (Quer) | |
| EANQZU | GTIN-Liste F&G (Quer) + Zolltarifnummer +Ursprungsland | |
| EANVP | GTIN-Liste mit Verpackungs-EANs | |
| EKERH | EK-Preiserhöhungen | |
| EKPREIS | EK-Preise | |
| EKPRF | Plausibilitätsprüfung Einkauf | |
| ETIK | Etiketten als Liste | |
| ETIKST | Etikettenstapel drucken | |
| FER | Aktuelle Artikel-Fertigungsaufträge | |
| FERZU | Fertigungsaufträge mit Zuordnung | |
| FGBL | Lagerbestände F+G-Artikel | |
| FGBST | F+G Bestände | |
| FGBV | F+G Bestellvorschlag | |
| FGBVOB | F+G Bestellvorschlag mit offenen Bestellungen | |
| FGDIS | F+G Dispositionssummen | |
| FGNEG | F+G Negativitäten | |
| FGSOR | Sortier- & Farbdifferenzliste | |
| FGVFG | F+G Verfügbarkeiten | |
| FGVFGLG | F+G Bestände der verfügbaren Läger | |
| GG | Gefahrgutinformation | |
| GGKAT | Gefahrgut Katasterinformation | |
| GP | Grüner Punkt | |
| KDPR | Individuelle Kunden-Preise | |
| KLI | Kurzliste | |
| KLKLI | Kalkulationsliste | |
| KOLL | Kollektionsbuch | |
| LGATZU | Lagerartikel (Zuordnungsliste) | |
| LIPR | Lieferanten-Konditionen | |
| LPBV | Lagerplatz Bestandsverfolgung | |
| LPVOR | Vorschlag Einlagerungsplatz | |
| MBVRG | ArtikelRangBestellvorschlag | |
| MDALBEL | Vorschlag Min- / Sollbestand Auslieferlager | |
| MDALBELR | Vorschlag Min- / Sollbestand Auslieferlager | |
| MDALG | Lagerdaten Auslieferlager | |
| MDALGR | Lagerdaten Auslieferlager Report | |
| MDBLG | Zulagerungsvorschlag je Lager | |
| MDBLGAT | Mindestbestandsartikel je Lager | |
| MDBST | Vorschlag Mindestbestand | |
| MDBSTR | Lager-Mindestbestand (Report) | |
| MDTUEB | Vorschlag Übertragung Bestand | |
| MDTZU | Mandantenzuordnung | |
| MGE | Artikelmengen | Tipp: Sie können die Aktualisierung in dem ‚Manuellen Prozess-Start‘ (11,13) durch Aufruf der ‚Artikel: Kennzahlen aktualisieren‘ starten. |
| MGELP | Artikelmengen mit Lieferkondition | |
| MHD | Mindesthaltbarkeit Lagerbestände | Diese Liste gibt Ihnen die aktuellen Lagerbestände Ihrer Chargen mit MHD aus. |
| NEG | Negativliste & Überreservierungen | |
| OBER | Summierung nach Artikelfeld | |
| OSTK | Artikel ohne Stückliste | |
| PD | Erstellung Produktdatenblätter | |
| PLAU | FG-Plausibilitätsliste | |
| PM0 | Partie Kontrolle 0-Bestand | |
| PMGE | Partie Mengenübersicht | |
| PRF | Artikel Datentest | |
| PRFPRT | Partiebestandsprüfung | |
| PRFSN | Artikel Datentest S/N | |
| PRFSNLP | Artikel Datentest S/N Lagerplatz | |
| PRMART | Prüfung Artikelzuweisung Muttermandant | |
| PRTBST | 3.2.M-Liste für mehr Artikel | |
| PRTNEG | Negativmengen Partien F+G | |
| PSPEC | Durchschnittspreis je Partiespezifikation | |
| PVFG | Partie Bestände und Verfügbarkeiten | |
| QS | Artikel/Partien mit QS-Sperre | |
| QUER | Farben & Sortimente | |
| QZ | Analyseergebnisse | |
| RANG | Artikelranking | |
| RKSUM | Rahmenkontraktsummen | |
| SEED | Summierung Saatgut | |
| SETK | Sortiments-Etiketten | |
| SNLEIDF | SN Leihgeräte Differenzen | |
| ST | Stammdaten | |
| STKPR | Stücklisten Preise | |
| UEBER | Überverkaufe Partien | |
| WARTAR | Warentarifnummern | |
| WEBU | Wareneingangs-Buchungen | |
| WEOF | Offene Wareneingänge | |
| ZOART | Zoll-Daten | |
| ZOINTD | Zollartikel Warenkatalog (Intrastat auf Diskette) |