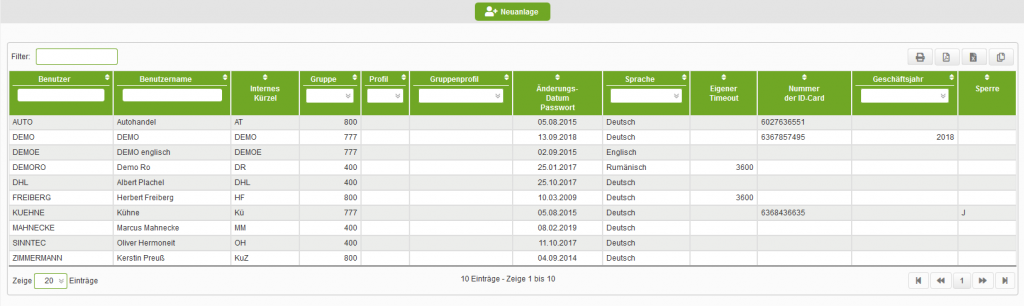11.11.1 Benutzer / Passwörter
Das Passwort kann anschließend jeder Benutzer individuell in der 11.14.10 – Kennwort ändern verändern.
Nach Anwahl des Menüpunktes erfolgt zunächst eine Tabelle der bereits vorhandenen Benutzer.
Diese Tabelle kann als Excel-Tabelle exportiert, als PDF generiert, oder gedruckt werden.
Auch das Filtern und Sortieren der Tabelle funktioniert wie gewohnt.
Durch das Anklicken einer Zeile gelangen Sie in die Pflege dieses Datensatzes.
Um einen neuen Benutzer anzulegen, klicken Sie auf den Button oberhalb der Tabelle „Neuanlage“.
Alternativ können Sie auch einen bereits bestehenden Benutzer anwählen und den Button „Diesen Benutzer kopieren“ ganz unten anklicken.
Dies empfiehlt sich, wenn ein neuer Benutzer angelegt werden soll, dessen Einstellungen den eines bestehenden Benutzers ähneln, oder gar identisch mit diesen sein sollen.
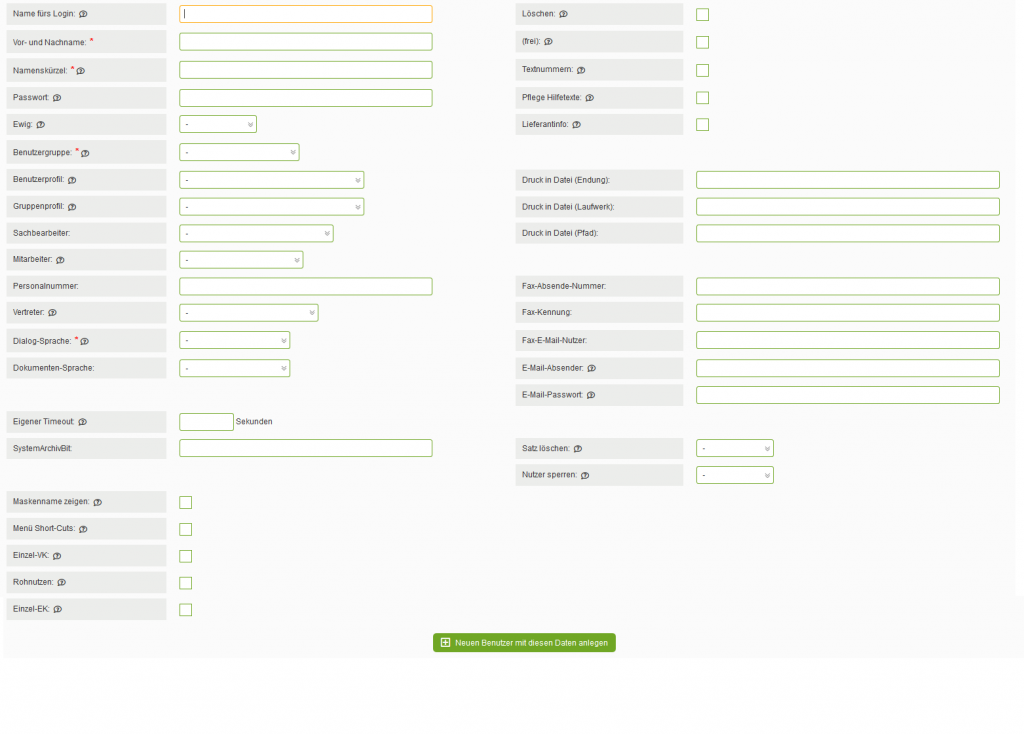
Um einen Benutzer neu anzulegen, sollte man folgende Schritte im Blick haben:
1. Benutzer anlegen in der 11.11.1
2. Benutzergruppe und Benutzerprofil zuweisen
3. Sachbearbeiter zuweisen
4. gegebenenfalls Vertreter zuweisen
5. E-Mail konfigurieren
Wichtige Parameter zur Konfiguration der Benutzer sind folgende:
Maskenfelder
| Feld | Beschreibung |
| Name fürs Login | Hier wird der Benutzername bestimmt, mit diesem Namen meldet sich der Benutzer an. |
| Vor- und Nachname | Eingabe des Vor- und Nachnamens. |
| Namenskürzel | Eingabe des Namenskürzels. ACHTUNG: Ein Namenskürzel darf nicht doppelt vorkommen. Gibt es also einen Benutzer Max Mustermann, der das Namenskürzel MM erhalten hat, darf der neue Benutzer Maria Musterfrau das Namenskürzel MM nicht erhalten. Denkbar wäre hier das Kürzel MaMu.
Es können für das Kürzel bis zu 6 Buchstaben und Groß- und Kleinschrift verwendet werden. |
| Passwort | Eingabe des Passwortes. Nachdem der Administrator das Passwort hier festlegt, sollte der Benutzer beim ersten Login in der 11.14.10 – Kennwort ändern ein eigenes Passwort festlegen. |
| Benutzergruppe | Hier wird die Benutzergruppe eingestellt, die der jeweilige Benutzer haben soll. Die Benutzergruppe 800 ist für Systemadministratoren vorkonfiguriert. Die Nummern 100 bis 799 stehen zur freien Verfügung. Erstellt und bearbeitet werden die Benutzergruppen im Menüpunkt 11.11.20.2. Benutzergruppen pflegen.
Benutzergruppen sind eher „grobe“ Werkzeuge, um schnell ganze Bereiche zu steuern. So kann man dem Verkauf den Menüpunkt 2 komplett schnell entziehen, womit die Verkaufsabteilung nichts mehr vom Einkauf sieht. Oder in der „Verkauf-Benutzergruppe“ kann alles im Menüpunkt 2 entfernt werden bis auf die 2.5, welches die Auskunft der Einkäufe ist. |
| Benutzerprofil | In diesem Menüpunkt kann ein vorhandenes Benutzerprofil ausgewählt werden. Die Profile werden in der 11.11.20.15 Benutzerprofile verwalten angelegt und gepflegt.
Während die Benutzergruppen die großen Zugriffsrechte steuern, können Sie über die Benutzerprofile steuern, wer einzelne Menüpunkte sieht und ändern darf. Oft sollen beispielsweise nur Key-User Liefersperren setzen können. Oder es wird hinterlegt, wo die Bearbeitung des Feldes „Liefersperre“ verwehrt wird. Benutzerprofile können für einzelne Mandanten angewendet werden. |
| Sachbearbeiter | Die Funktion der Sachbearbeiter ist die Kommunikation nach draußen. Bei jeglicher Kommunikation werden die Kontaktdaten des Sachbearbeiters genutzt. Angelegt und gepflegt werden können diese in dem Menüpunkt 8.66.5 – Sachbearbeiter. |
| Satz löschen | Datensatz löschen bedeutet, der gesamte Benutzer wird aus der Datenbank gelöscht.
Nutzer zu löschen ist ein geeignetes Werkzeug, wenn ein neuer Benutzer falsch angelegt wurde oder ein neuer Mitarbeiter im letzten Moment abspringt. Bitte beachten Sie hierzu die DSGVO. |
| Nutzer sperren | Ein Benutzer kann über diesen Schalter gesperrt werden. Es empfiehlt sich, zunächst einen inaktiven Benutzer zu sperren und ihn nicht direkt zu löschen, da ein gelöschter Datensatz nicht wiederhergestellt werden kann. |
| Mitarbeiter | Die Zuweisung eines Mitarbeiters ist notwendig, wenn eine Zeiterfassung über die bertaplus erfolgen soll.
(Mitarbeiter können in dem Menüpunkt 8.66.77.5 – Mitarbeiter angelegt und gepflegt werden.) |
| Vertreter | Die Vertreter werden im Verkauf genutzt. Über dieses Feld wird hinterlegt, ob jemand ein Vertreter ist.
(Vertreter können in dem Menüpunkt 8.66.66.6 – Vertreter angelegt und gepflegt werden.) |
| Dialog-Sprache | Hier wird die Sprache ausgewählt, in der die bertaplus für diesen Benutzer angezeigt werden soll. |
| Dokumenten-Sprache | Hier wird die Standardsprache für die Dokumente, die dieser Benutzer erstellt, ausgewählt. |
Maskenfelder
| Feld | Beschreibung |
| Maskennamen anzeigen | Der Benutzer erhält die Möglichkeit, sich die Maskennamen anzeigen zu lassen. Der Maskenname ist der von globalerp intern benutzter Name der Maske. Er wird hinter dem allgemeinen Maskennamen ausgegeben. Beispiel:
Dies ist die Überschrift der Maske Artikelstammdaten. Die Bezeichnung „HART01NEW“ ist der interne Maskenname. |
| Menü-Short-Cuts | |
| Einzel-VK | Ist hier der Haken gesetzt, hat der Benutzer die Möglichkeit, sich den Einzel-Verkaufspreis anzeigen zu lassen. |
| Rohnutzen | Ist hier der Haken gesetzt, hat der Benutzer die Möglichkeit, sich den Rohnutzen anzeigen zu lassen. |
| Einzel-EK | Ist hier der Haken gesetzt, hat der Benutzer die Möglichkeit, sich den Einzel-Einkaufspreis anzeigen zu lassen. |
| Löschen | |
| Textnummern | Der Benutzer erhält die Möglichkeit, sich Textnummern auf Formularen anzeigen zu lassen. Die Textnummern sind die Nummern der Textbausteine, die auf einem Formular verwendet werden.
Beispiel:
Dies ist ein Ausschnitt aus dem Formluar Auftragsbestätigung. Vor jedem Textbaustein steht in spitzen Klammern die jeweilige Nummer des Textbausteins. Dies ist unter anderen notwendig, um die Sprachen der entsprechenen Textbausteine auf einem Formular zu pflegen. |
| Pflegen Hilfetext | Ermöglicht das Editieren der allgemeinen Hilfetexte am oberen Rand der einzelnen Seiten. Diese Hilfetexte sind für Kunden individuell und durch ihre Mitarbeiter zu pflegen. Die Texte werden nicht durch spätere Updates überschrieben. |
| Lieferanteninfo | Ist hier kein Haken gesetzt, sieht beeispielsweise der Benutzer mit dem Benutzergruppenrecht „Artikel einsehen“ im Menüpunkt 3 zu den Artikeln keine Lieferanteninformationen. |
Tobit Einrichtung
Wichtig ist für Tobit, dass im Fax-E-Mail-Nutzer der Login-Name steht, der in Tobit selbst eingetragen ist.
Steht dort keiner, dann bitte den Login-Namen der für Windows verwendet wird, eintragen.
SMTP Einrichtung
Sollte der SMTP-Server eine Authentifizierung verlangen, bitte bei E-Mail-Passwort dieses dort eintragen.
Lesen Sie dazu unter 11.11.1 Berechtigungen weiter.